Using Audacity Labels: Difference between revisions
Jump to navigation
Jump to search
Created page with "HLS can import Audacity labels to help automate precise beat track creation. First, make sure you have installed the Queen Mary Vamp plugins: http://vamp-plugins.org/download..." |
No edit summary |
||
| (4 intermediate revisions by the same user not shown) | |||
| Line 1: | Line 1: | ||
HLS can import Audacity labels to help automate precise beat track creation. | HLS can import Audacity labels to help automate precise beat track creation. | ||
First, make sure you have installed the Queen Mary Vamp plugins: http://vamp-plugins.org/download.html | First, make sure you have installed the Queen Mary Vamp plugins: http://vamp-plugins.org/download.html | ||
====Creating a Label Track in Audacity:==== | |||
---- | |||
[[File:HLS_Audacity_Beat-tracker.PNG|350px|thumb|Figure 10.5-1]] | |||
* Open Audacity and open your mp3 file. | * Open Audacity and open your mp3 file. | ||
* Click ''Analyze -> Bar and Beat Tracker: Beats...'' | * Click ''Analyze -> Bar and Beat Tracker: Beats...'' | ||
* The window will appear. Select the beats per bar. This will place the specified number of labels for each measure of music. For example, if you choose 4, and there are 4 beats per measure in the song, you will have one label for each quarter note. Setting this to 8 would give you one beat for each eighth note, etc. | * The window shown in Figure 10.5-1 will appear. Select the beats per bar. This will place the specified number of labels for each measure of music. For example, if you choose 4, and there are 4 beats per measure in the song, you will have one label for each quarter note. Setting this to 8 would give you one beat for each eighth note, etc. | ||
*(Audacity will now analyze the file to determine the beats.) | |||
*Once complete, you will see the label track that has been created. | *Once complete, you will see the label track that has been created. | ||
*Click ''File -> Export Labels''. | *Click ''File -> Export Labels''. | ||
*Save the resulting text file. | *Save the resulting text file. | ||
*'''Tip:''' Create a "Label Tracks" sub-folder in the HLS main folder for saving these files. | |||
<br clear=all> | |||
====Adding the Labels to HLS==== | |||
---- | |||
[[File:HLS_Add-word-channel.PNG|200px|thumb|Figure 10.5-2]] | |||
*Open HLS and either open the sequence that uses that audio, or create a new sequence using that audio. | *Open HLS and either open the sequence that uses that audio, or create a new sequence using that audio. | ||
*Open Channel Manager (''Manage Channels -> Manage Raw Channels''). | *Open Channel Manager (''Manage Channels -> Manage Raw Channels''). | ||
*Click ''Add Control Channel''. | *Click ''Add Control Channel''. Figure 10.5-2 will appear. | ||
*Select " | *Select "Word" and click OK. | ||
*Scroll to the word channel and name it something meaningful (such as Audacity). Click | *Scroll to the word channel and name it something meaningful (such as Audacity). Click ''Done with Changes''. | ||
*Add the Audacity channel to a display group and make that display group active. | *Add the Audacity channel to a display group and make that display group active. | ||
*Right-click on the first cell in the word channel and select ''Add Audacity Label Track File''. | *Right-click on the first cell in the word channel and select ''Add Audacity Label Track File''. | ||
*Labels will be added similar to those seen in Figure 10.5-3. | |||
*'''Tip:''' Add the channel to the beat channel group or make it sticky so you can use it as reference. | *'''Tip:''' Add the channel to the beat channel group or make it sticky so you can use it as reference. | ||
<br clear=all> | |||
[[File:HLS_Audacity-beat-listing.PNG|350px|thumb|Figure 10.5-3]] | |||
<br clear=all> | |||
<noinclude> | |||
{| class="wikitable" | |||
! colspan="3"| [[HLS User Manual and Reference Guide]] | |||
|- | |||
! align="center"|Previous Page | |||
! align="center"|Current Chapter | |||
! align="center"|Next Page | |||
|- | |||
| align="center" | [[RDS Output]] | |||
| align="center" | [[HLS User Manual and Reference Guide#Advanced_Features| Chapter 10: Advanced Features]] | |||
| align="center" | [[Importing and Exporting CSV]] | |||
|} | |||
<br /> | |||
[[Category:HLS User Manual]] | |||
</noinclude> | |||
Latest revision as of 01:00, 26 October 2013
HLS can import Audacity labels to help automate precise beat track creation. First, make sure you have installed the Queen Mary Vamp plugins: http://vamp-plugins.org/download.html
Creating a Label Track in Audacity:
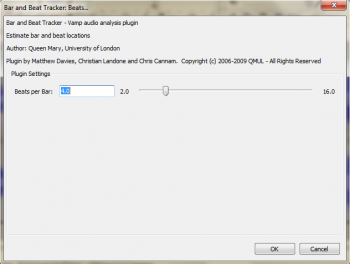
- Open Audacity and open your mp3 file.
- Click Analyze -> Bar and Beat Tracker: Beats...
- The window shown in Figure 10.5-1 will appear. Select the beats per bar. This will place the specified number of labels for each measure of music. For example, if you choose 4, and there are 4 beats per measure in the song, you will have one label for each quarter note. Setting this to 8 would give you one beat for each eighth note, etc.
- (Audacity will now analyze the file to determine the beats.)
- Once complete, you will see the label track that has been created.
- Click File -> Export Labels.
- Save the resulting text file.
- Tip: Create a "Label Tracks" sub-folder in the HLS main folder for saving these files.
Adding the Labels to HLS
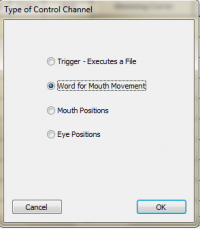
- Open HLS and either open the sequence that uses that audio, or create a new sequence using that audio.
- Open Channel Manager (Manage Channels -> Manage Raw Channels).
- Click Add Control Channel. Figure 10.5-2 will appear.
- Select "Word" and click OK.
- Scroll to the word channel and name it something meaningful (such as Audacity). Click Done with Changes.
- Add the Audacity channel to a display group and make that display group active.
- Right-click on the first cell in the word channel and select Add Audacity Label Track File.
- Labels will be added similar to those seen in Figure 10.5-3.
- Tip: Add the channel to the beat channel group or make it sticky so you can use it as reference.

| HLS User Manual and Reference Guide | ||
|---|---|---|
| Previous Page | Current Chapter | Next Page |
| RDS Output | Chapter 10: Advanced Features | Importing and Exporting CSV |