Importing and Exporting CSV: Difference between revisions
Jump to navigation
Jump to search
No edit summary |
No edit summary |
||
| (One intermediate revision by one other user not shown) | |||
| Line 14: | Line 14: | ||
---- | ---- | ||
[[File:HLS_ExportCSV_ExportButton.png|350px|thumb|Figure 11-4]] | |||
[[File:HLS_ExportCSV_ExportConfirmation.png|350px|thumb|Figure 11-5]] | |||
*To export your channel data, open the channel manager (''Manage Channels -> Manage Raw Channels''). | *To export your channel data, open the channel manager (''Manage Channels -> Manage Raw Channels''). | ||
*In the bottom-right of the window, click ''Export CSV File''. | *In the bottom-right of the window, click ''Export CSV File'' (see Figure 11-4). | ||
*A window will open confirming that the export is complete. | *A window will open confirming that the export is complete (see Figure 11-5). | ||
*The location of the exported file will be inside the HLS folder for the sequence you exported information from. | *The location of the exported file will be inside the HLS folder for the sequence you exported information from. | ||
**Ex.: Channel info exported from a sequence named "Carol". Go into the '''HLS/Carol''' folder and the exported file will be named '''Carol Export.csv'''. | **Ex.: Channel info exported from a sequence named "Carol". Go into the '''HLS/Carol''' folder and the exported file will be named '''Carol Export.csv'''. | ||
<br clear=all> | |||
====Working With Exported Data==== | ====Working With Exported Data==== | ||
---- | ---- | ||
[[File:HLS_ExportCSV_ExcelData.png|350px|thumb|Figure 11-6]] | |||
*'''Note:''' For this example, Excel will be used, but any program that can manipulate CSV files will work. | *'''Note:''' For this example, Excel will be used, but any program that can manipulate CSV files will work. | ||
*Open the exported file in Excel. | *Open the exported file in Excel. | ||
*The Channel information will be listed in column format with headings explaining what each column value is for. | *The Channel information will be listed in column format with headings explaining what each column value is for (see Figure 11-6). | ||
**Guid: This is a unique identifier given by HLS for that channel. | **Guid: This is a unique identifier given by HLS for that channel. | ||
**Current Name: The current name of the channel. | **Current Name: The current name of the channel. | ||
| Line 36: | Line 41: | ||
*Make desired changes Excel. Know that HLS is unable to apply any error-correction for values you put in here since you are modifying it outside of HLS. | *Make desired changes Excel. Know that HLS is unable to apply any error-correction for values you put in here since you are modifying it outside of HLS. | ||
*If you add channels, you will not have a GUID. HLS will assign this on import. | *If you add channels, you will not have a GUID. HLS will assign this on import. | ||
<br clear=all> | |||
| Line 41: | Line 47: | ||
---- | ---- | ||
[[File:HLS_ExportCSV_ImportCSV.png|350px|thumb|Figure 11-7]] | |||
*Once changes have been made, save the CSV file. | *Once changes have been made, save the CSV file. | ||
*Go ahead and save your HLS sequence in case there is a problem with the import. | *Go ahead and save your HLS sequence in case there is a problem with the import. | ||
| Line 47: | Line 54: | ||
*There are two ways to import the data: | *There are two ways to import the data (see Figure 11-7): | ||
**Import based on GUID: Import and use the GUID when making changes to channel data. | **Import based on GUID: Import and use the GUID when making changes to channel data. | ||
**Import based on Current Name: Ignore the GUID field on import and copy any changes based on the Current Name field. | **Import based on Current Name: Ignore the GUID field on import and copy any changes based on the Current Name field. | ||
| Line 66: | Line 73: | ||
*'''Important:''' If you create NEW channels in CSV, you MUST FIRST create empty channels in the raw channel manager so HLS has a place to move that data into the sequence. If you do not do this, the data from those new channels will not be imported. | *'''Important:''' If you create NEW channels in CSV, you MUST FIRST create empty channels in the raw channel manager so HLS has a place to move that data into the sequence. If you do not do this, the data from those new channels will not be imported. | ||
<br clear=all> | |||
<noinclude> | |||
{| class="wikitable" | |||
! colspan="3"| [[HLS User Manual and Reference Guide]] | |||
|- | |||
! align="center"|Previous Page | |||
! align="center"|Current Chapter | |||
! align="center"|Next Page | |||
|- | |||
| align="center" | [[Using HLS Sequence Images]] | |||
| align="center" | [[HLS User Manual and Reference Guide#Importing_and_Exporting_Data_and_Sequences | Chapter 11: Importing and Exporting Data and Sequences]] | |||
| align="center" | [[Importing a Sequence from Vixen]] | |||
|} | |||
<br /> | |||
[[Category:HLS User Manual]] | |||
</noinclude> | |||
Latest revision as of 04:46, 24 March 2013
Introduction
To aid in mass channel configuration and changes, HLS allows the user to export channel information to CSV (Comma Separated Values). This is a common text-based data export that can be imported in various programs, such as Excel. This exported data can then be viewed in another program, modified, and then imported back into HLS.
- Some potential uses for this feature include:
- Adjusting channel information
- Creating new channels
- Printing channel information
Exporting Data to CSV
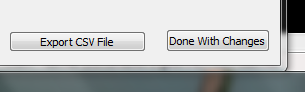
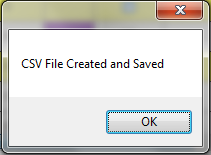
- To export your channel data, open the channel manager (Manage Channels -> Manage Raw Channels).
- In the bottom-right of the window, click Export CSV File (see Figure 11-4).
- A window will open confirming that the export is complete (see Figure 11-5).
- The location of the exported file will be inside the HLS folder for the sequence you exported information from.
- Ex.: Channel info exported from a sequence named "Carol". Go into the HLS/Carol folder and the exported file will be named Carol Export.csv.
Working With Exported Data
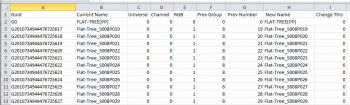
- Note: For this example, Excel will be used, but any program that can manipulate CSV files will work.
- Open the exported file in Excel.
- The Channel information will be listed in column format with headings explaining what each column value is for (see Figure 11-6).
- Guid: This is a unique identifier given by HLS for that channel.
- Current Name: The current name of the channel.
- Universe: DMX Universe the channel is assigned to.
- Channel: Output channel assignment.
- RGB: Boolean value (0 or 1) for whether the channel is RGB.
- Prev Group: Preview Group assignment.
- Prev Number: Preview Group Number.
- New Name: This field is used by HLS when channels are being renamed.
- Make desired changes Excel. Know that HLS is unable to apply any error-correction for values you put in here since you are modifying it outside of HLS.
- If you add channels, you will not have a GUID. HLS will assign this on import.
Importing CSV Data Into HLS
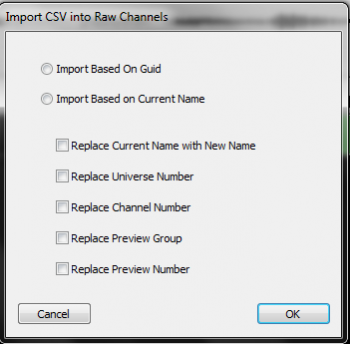
- Once changes have been made, save the CSV file.
- Go ahead and save your HLS sequence in case there is a problem with the import.
- Click Manage Channels -> Import CSV and Update Raw Channels.
- You will be prompted with a warning about saving your sequence. Click YES since you have already saved (Or click NO and save now).
- There are two ways to import the data (see Figure 11-7):
- Import based on GUID: Import and use the GUID when making changes to channel data.
- Import based on Current Name: Ignore the GUID field on import and copy any changes based on the Current Name field.
- Specific actions to take with the imported data:
- Replace Current Name with New Name: The "original" name of the channel will be replaced with the one you have entered into "new name".
- Replace Universe Number: Overwrite old DMX Universe number with data from CSV.
- Replace Channel Number: Overwrite old Output Channel number with data from CSV.
- Replace Preview Group: Overwrite old Preview Group number with data from CSV.
- Replace Preview Number: Overwrite old Preview Number with data from CSV.
- Once you have made the selections you need, click OK.
- Select your CSV file to import from and click open.
- HLS will now import the CSV data and will let you know how many matches were made, then save your sequence.
- Important: If you create NEW channels in CSV, you MUST FIRST create empty channels in the raw channel manager so HLS has a place to move that data into the sequence. If you do not do this, the data from those new channels will not be imported.
| HLS User Manual and Reference Guide | ||
|---|---|---|
| Previous Page | Current Chapter | Next Page |
| Using HLS Sequence Images | Chapter 11: Importing and Exporting Data and Sequences | Importing a Sequence from Vixen |