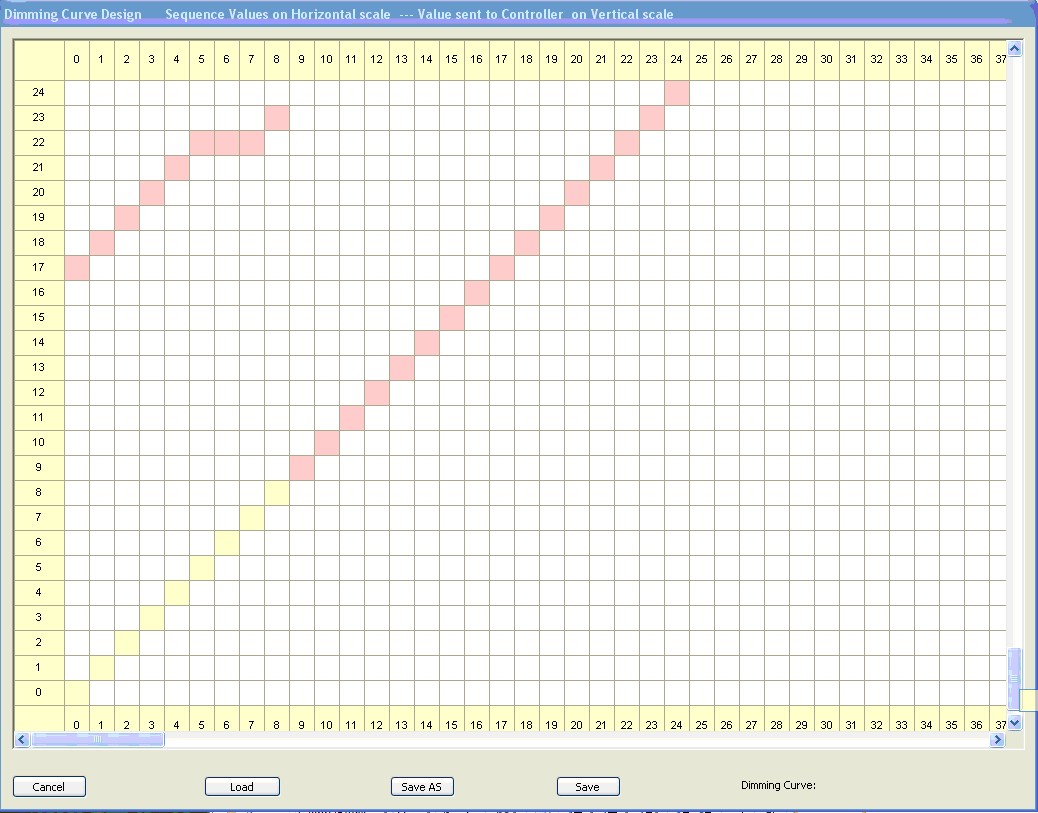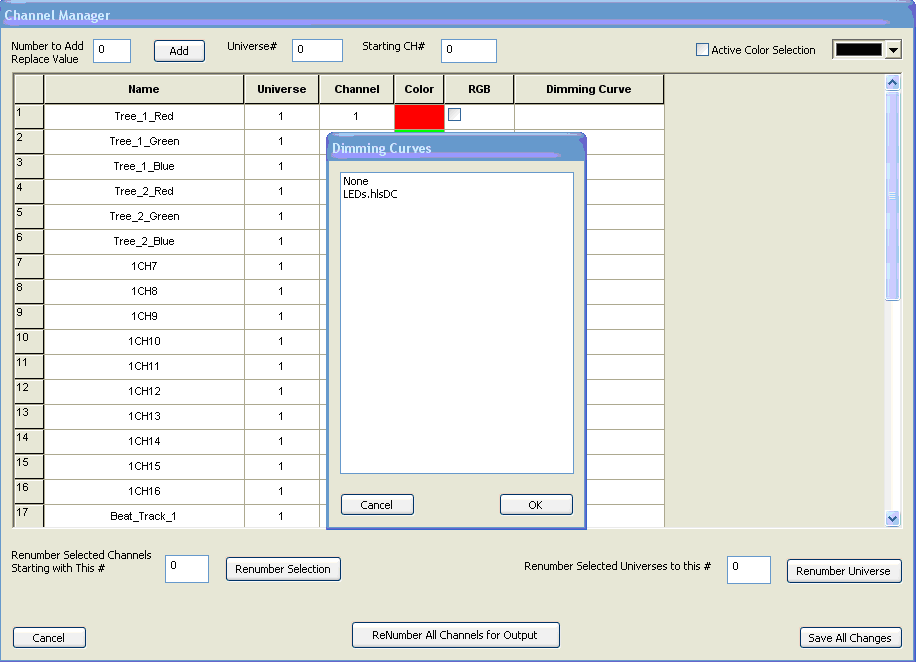Dimming Curves: Difference between revisions
Created page with "'''Back to:''' HLS Getting Started Manual Dimming curves are located under the Library Tab on top of HLS. You can create custom dimming curves by single clicking on the s..." |
No edit summary |
||
| Line 3: | Line 3: | ||
Dimming curves are located under the Library Tab on top of HLS. You can create custom dimming curves by single clicking on the salmon colored cell (you may have to scroll down to see them) and then clicking on the cell where you would like it to be. A dimming curve edit was started and is shown in Figure 1-90. The first 9 values were shifted up. After completing the rest of the values you can save it or do a Save As under a different name. | Dimming curves are located under the Library Tab on top of HLS. You can create custom dimming curves by single clicking on the salmon colored cell (you may have to scroll down to see them) and then clicking on the cell where you would like it to be. A dimming curve edit was started and is shown in Figure 1-90. The first 9 values were shifted up. After completing the rest of the values you can save it or do a Save As under a different name. | ||
Figure 1-90. | Figure 1-90.<br /> | ||
[[File:Figure1-90.png]] | |||
Dimming curves can be assigned to channels in the Manage Channels tab. Figure 1-91 shows how it is done. Right-click on the box for the channel under the Dimming Curve heading and choose the dimming curve to be applied. | Dimming curves can be assigned to channels in the Manage Channels tab. Figure 1-91 shows how it is done. Right-click on the box for the channel under the Dimming Curve heading and choose the dimming curve to be applied. | ||
Figure 1-91. | Figure 1-91.<br /> | ||
[[File:Figure1-91.png]] | |||
After you click on OK the screen will show the dimming curve for that channel (see Figure 1-92). | After you click on OK the screen will show the dimming curve for that channel (see Figure 1-92). | ||
Figure 1-92. | Figure 1-92.<br /> | ||
[[File:Figure1-92.png]] | |||
Next: [[RGB]] | Next: [[RGB]] | ||
Revision as of 05:35, 21 January 2013
Back to: HLS Getting Started Manual
Dimming curves are located under the Library Tab on top of HLS. You can create custom dimming curves by single clicking on the salmon colored cell (you may have to scroll down to see them) and then clicking on the cell where you would like it to be. A dimming curve edit was started and is shown in Figure 1-90. The first 9 values were shifted up. After completing the rest of the values you can save it or do a Save As under a different name.
Dimming curves can be assigned to channels in the Manage Channels tab. Figure 1-91 shows how it is done. Right-click on the box for the channel under the Dimming Curve heading and choose the dimming curve to be applied.
After you click on OK the screen will show the dimming curve for that channel (see Figure 1-92).
Next: RGB