RGB Channels: Difference between revisions
No edit summary |
|||
| Line 23: | Line 23: | ||
---- | ---- | ||
Even when you don't have actual RGB strings, but are using "Mega Strings", or, strings composed of multiple strands of lights, you can make use of the RGB Channel abilities in HLS to reduce your channel count. For example, a tree with red, green, and blue strands of lights could be classified as ONE RGB channel rather than three individual channels. | |||
Another example when this may come in handy is when you have imported a sequence from Vixen or LOR which contains three separate RGB channels that you now want to combine into one. | |||
'''To convert three R, G, B channels into one:''' | |||
*Open the Channel Manager (Manage Channels -> Manage Raw Channels) | |||
*Verify that the three channels you wish to convert are setup properly. (See Figure) | |||
*Open the Converter for RGB (Click Manage Channels -> Auto Convert Channels to RGB. (See Figure) | |||
*Locate the three channels you wish to convert. | |||
*To move channels, Left-Click in the channel list, then Left-Click in the RGB section you want to move the channel. It will become "grayed out" when it has been moved and cannot be selected. | |||
*Place the Red Channel in Red, Green Channel in Green, and Blue Channel in Blue. (See Figure) | |||
*Click into the RGB column to name your newly created RGB Channel. | |||
*'''Note:''' If you make a mistake, right-click the channel to move it back to the Channel list. | |||
*Once all channels have been converted, click ''OK''. | |||
*A dialog will open with information about how many channels have been converted. (See Figure) | |||
*HLS will then shutdown to update channel configuration. | |||
*Open HLS and open the Channel Manager to see the newly converted channel(s). (See Figure) | |||
<br /> | <br /> | ||
'''To Make the RGB Conversion Automatic:''' | |||
*When you import multiple sequences from another program which have the same channel setup, you can automate the conversion process of R, G, B into one RGB. | |||
*Open the first sequence and follow the conversion steps above. | |||
*Once the conversion is complete, click ''Save Conversion Profile''. | |||
*Type a name for your saved Conversion Profile and click ''Save.'' | |||
*Click OK. | |||
*Open the next sequence to convert. | |||
*Click ''Load Conversion Profile'' | |||
*Select the file to load and click ''Open''. | |||
*Once conversion is complete, click ''OK''. | |||
<br /> | |||
====Using RGB Channels to Reduce Multi-Color Channels by 2/3==== | ====Using RGB Channels to Reduce Multi-Color Channels by 2/3==== | ||
Revision as of 17:16, 30 January 2013
This page is in process of being revised.
Introduction to RGB
RGB lighting, both dumb and smart pixels, have added a large amount of complexity and channel counts in displays. HLS is very advanced in handling RGB channels. This section of the wiki will discuss setting up channels, converting multiple channels into one, and how to use the RGB features for other display items.
Adding RGB Channels
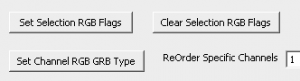
To add RGB channels, first, open the Channel Manager (Manage Channels -> Manage Raw Channels).
- Add the number of RGB channels that you will need.
- Note: Add the number of RGB "whole" channels you need, not the individual channel numbers. HLS will recognize that RGB channels contain 3 real channels automatically. So, if you have 50 pixels, add 50 channels, NOT 150 channels.
- Select the channels that will be RGB by clicking and highlighting them.
- Click the Set Selection RGB Flags to convert the channels to RGB. (See Figure 3-24)
- Assign the channels to a universe that is greater than zero.
- Click Renumber All Channels for Output to reconfigure the channel usage (i.e., 3 channels per RGB channel).
- If your channels have a GRB order, click the Set Channel RGB GRB Type button.
Converting 3 Red, Green, and Blue Channels to one RGB Channel
Even when you don't have actual RGB strings, but are using "Mega Strings", or, strings composed of multiple strands of lights, you can make use of the RGB Channel abilities in HLS to reduce your channel count. For example, a tree with red, green, and blue strands of lights could be classified as ONE RGB channel rather than three individual channels.
Another example when this may come in handy is when you have imported a sequence from Vixen or LOR which contains three separate RGB channels that you now want to combine into one.
To convert three R, G, B channels into one:
- Open the Channel Manager (Manage Channels -> Manage Raw Channels)
- Verify that the three channels you wish to convert are setup properly. (See Figure)
- Open the Converter for RGB (Click Manage Channels -> Auto Convert Channels to RGB. (See Figure)
- Locate the three channels you wish to convert.
- To move channels, Left-Click in the channel list, then Left-Click in the RGB section you want to move the channel. It will become "grayed out" when it has been moved and cannot be selected.
- Place the Red Channel in Red, Green Channel in Green, and Blue Channel in Blue. (See Figure)
- Click into the RGB column to name your newly created RGB Channel.
- Note: If you make a mistake, right-click the channel to move it back to the Channel list.
- Once all channels have been converted, click OK.
- A dialog will open with information about how many channels have been converted. (See Figure)
- HLS will then shutdown to update channel configuration.
- Open HLS and open the Channel Manager to see the newly converted channel(s). (See Figure)
To Make the RGB Conversion Automatic:
- When you import multiple sequences from another program which have the same channel setup, you can automate the conversion process of R, G, B into one RGB.
- Open the first sequence and follow the conversion steps above.
- Once the conversion is complete, click Save Conversion Profile.
- Type a name for your saved Conversion Profile and click Save.
- Click OK.
- Open the next sequence to convert.
- Click Load Conversion Profile
- Select the file to load and click Open.
- Once conversion is complete, click OK.
Using RGB Channels to Reduce Multi-Color Channels by 2/3
Channel Reduction
RGB can also be used to program non-RGB lights to reduce the number of channels by 2/3. For example, imagine a Mega tree with 16 strings red, white and blue lights (48 strings total). Each RGB channel could represent 3 outputs, red, white, and blue. When programming, if red is chosen for the effect the red lights would be on. When green is chosen for the effect the white string would be on, when Blue is chosen blue would be on. If white is chosen for the effect color, all three would be on.
| HLS User Manual and Reference Guide | ||
|---|---|---|
| Previous Page | Current Chapter | Next Page |
| Advanced Channel Management | Chapter 3: Channel Management | Configuring Display Groups |