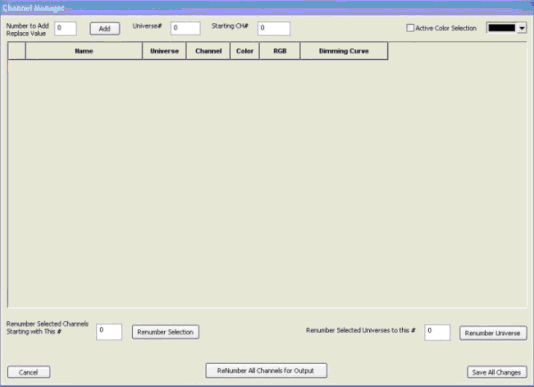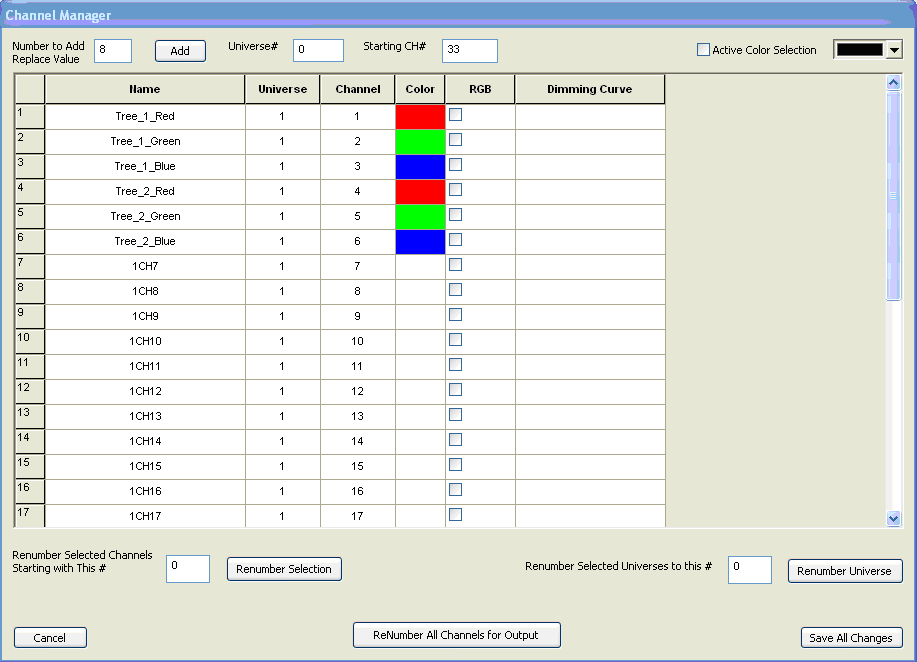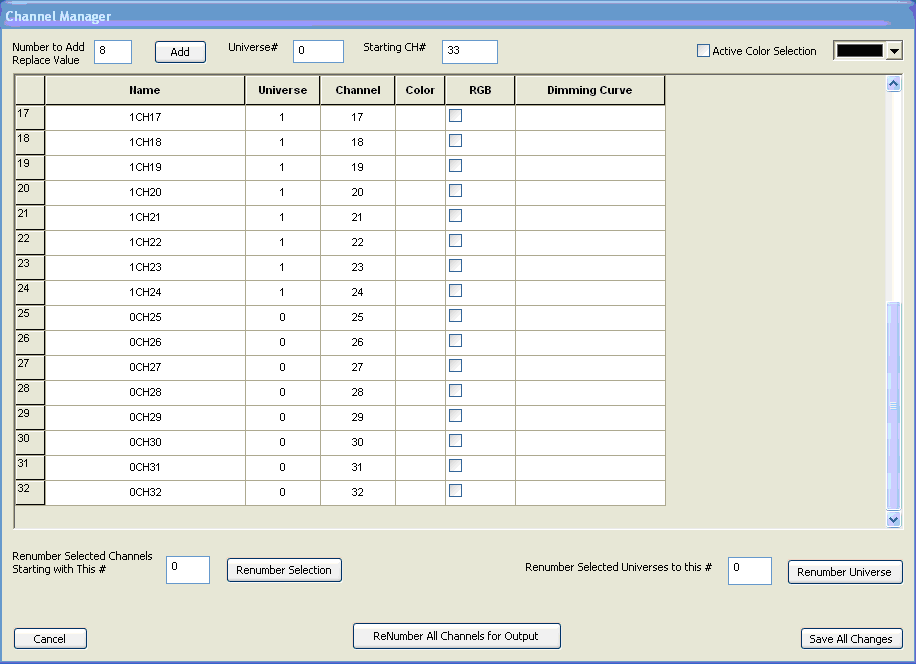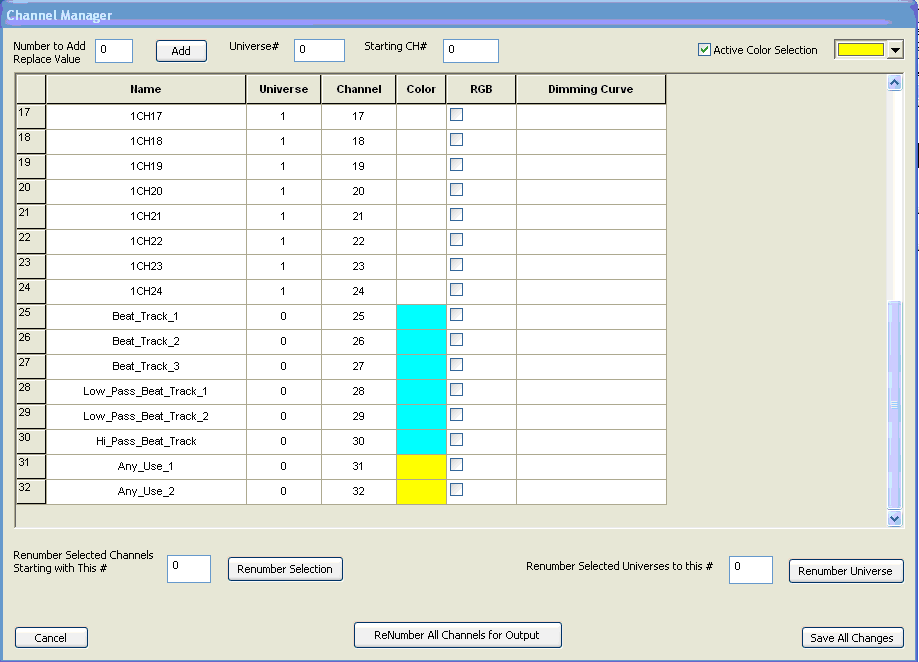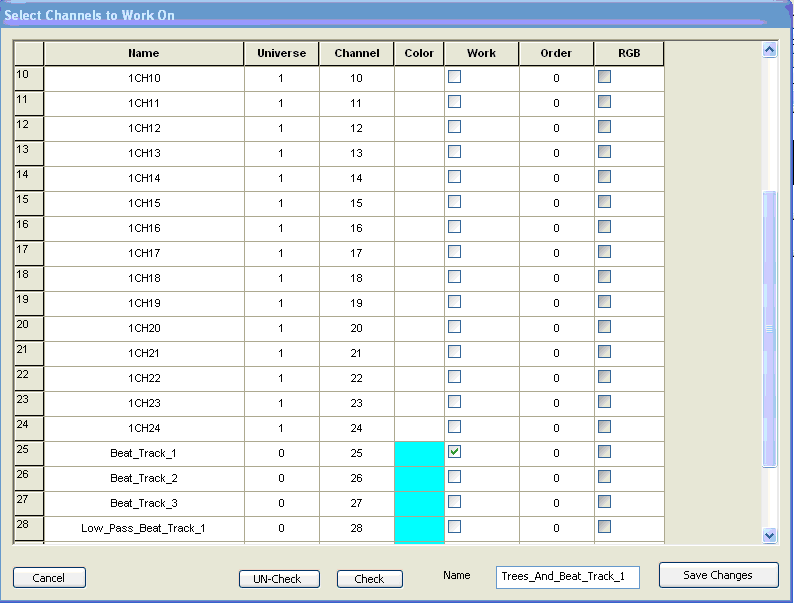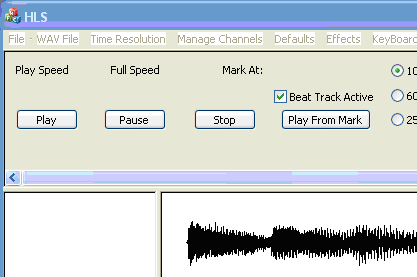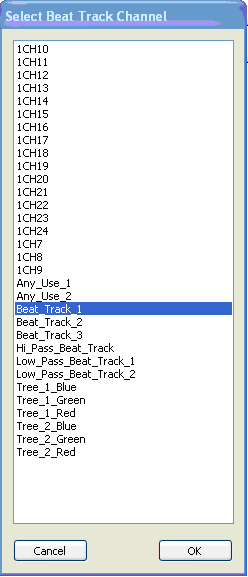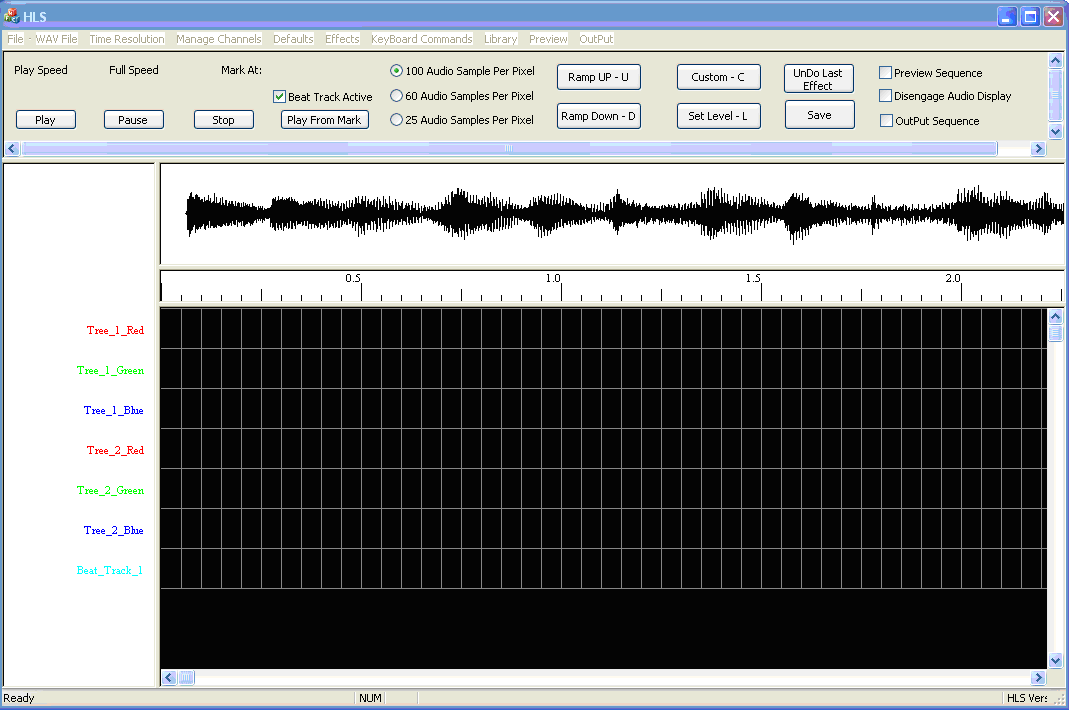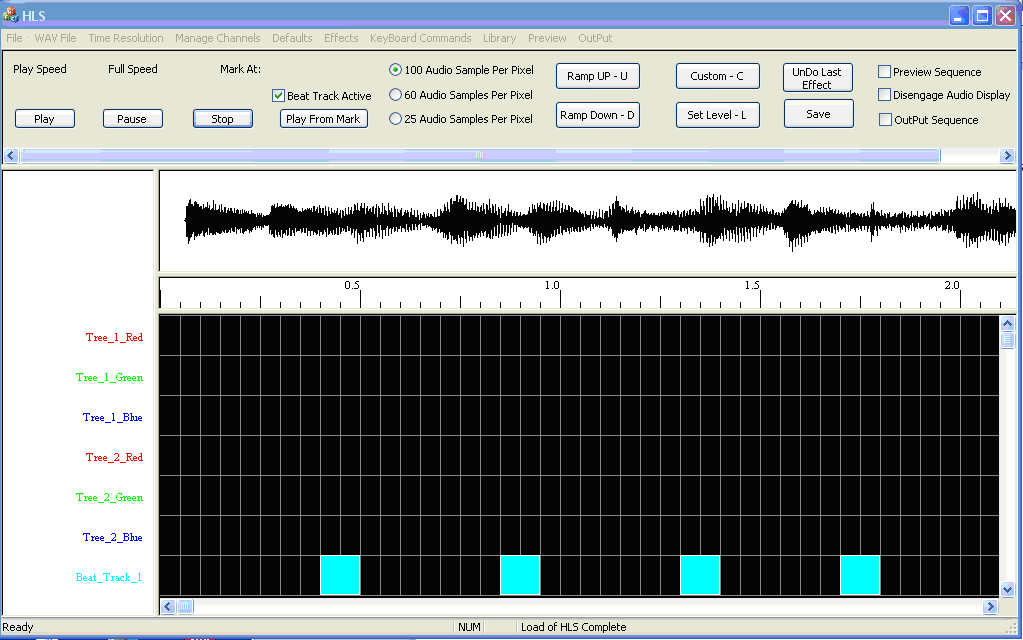Adding and Using Beat Tracks
This is under revision. Images to come soon.
This is based on version 11V.
Introduction
A Beat Track is a "channel" which is not actually assigned to any output. It's only purpose is to have markers in the sequence which have been set at points where a beat or some other repetitive musical component is found in a song. A beat track helps easily sequence movements between lighting channels so that the movements fall at appropriate musical points. An example would be an arch that moves from one end to another between two beat marks.
HLS supports creating beat tracks in a couple of ways. One way is to manually press a button or click a mouse while a song is playing to set the beat. Another way would be to apply a filter to the audio and then manually "turn on" the beat track at points identified through the filter.
Add Beat Track Channels
First, channels must be added so you can use them as beat tracks.
- Open the Channel Manager (Manage Channels -> Manage Raw Channels)
- Since we are going to look at three different ways to create a beat track, go ahead and Add 3 channels named "Beat".
- Keep the Universe as 0 since these channels will not be associated with real output.
- Use the color Selector to set colors for your beat tracks (see figure).
- When done, select Save Changes.
Setting Display Group for Beat Track
- Next, assign all of the beat tracks into their own Display Group.
- Create a Display Group named "Beat" and add all three channels (See Figure).
- Set the "Beat" display group as the group to work with.
Beat Track From Clicks
Creating a Beat Track from Clicks is one of the easiest ways to create a Beat Track. Clicks must be quick and not everything will line up perfectly, but it can give reasonably good results.
- Activate the Beat Track by clicking Manage Channels -> Select a Beat Track Channel. (See Figure)
- Select the Beat Track you want to use and click OK.
- Check the box Beat Track Active to let HLS know that you are planning to record clicks for a beat track.
- Press the Play / Pause button to play the song.
- Press the CTRL key or the Left Mouse' button at each beat in the song.
- When the song is complete, there will be two grid spaces filled in at every click received. Your beat track has been created. (See Figure)
Beat Track from Filters
Section needs to be completed.
How to use the filters/link to audio file page.
Filling in squares for beat track.
Cleaning up a Beat Track
Whether manually clicking or using filters, some of the beat track marks may be slightly off from where you want them. You can slow a song down and use the oscillioscope to "cleanup" the marks.
- To move a mark left or right, Click on the FIRST grid-square, release the mouse button, and then move it using the mouse and dragging.
- When the timing mark is placed where you want it, click on it again (or press escape) to exit editing mode.
Setting Beat Track as a Sticky Channel
Beat tracks can be very useful. You can set a single beat track or multiple tracks (up to three) to remain "stuck" to the top of the sequencing window by setting Sticky Channels.
Old Version
Let’s add a beat track. We will also illustrate another feature that can be used in HLS. Remember that we put our actual outputs in Universe 1. Our beat tracks do not have to be real output channels. We will add some outputs in Universe o to use for beat tracks and for other things.
Choose Manage Channels from the top tab and then Manage Raw Channels. For this example we will add 8 channels in Universe 0 (see Figure 1-37)..
First right next to the Number to Add/Replace Value entry enter 8.
Next, change the Universe # entry. 0 was entered for the Universe #. Next, the starting channel entry was changed to 25 (remember that the Renard outputs will be using 1-24).
Once these three changes have been made, click on the Add button to actually add the new channels. You have now added 8 channels in Universe 0, starting at channel 25 (see Figure 1-38).
If you scroll down to see the 8 new channels that were added for universe 0 you will see what is shown in Figure 1-39.
Next the names of the 8 channels were changed and colors were changed for each channel (see Figure 1-40). The first three were named Beat_Track_1, 2, and 3. Then the next three were named Low or hi pass filter beat tracks. Note that there are high and low pass filter tools available under the WAV File tab at the top of HLS. You can set parameters for low or hi pass filters, and then use the O-scope display and create beat tracks also.
Channels 7 and 8 were named Any_Use showing that channels can be used for anything you want. You may want to build effects on extra channels and then copy them to your actual outputs, for example.
If you are still in the Simulator screen you will need to switch back to the Channel View screen. Choose the Manage Channels tab and then select Restore Channel View from Sequence Paint and the sequence editor should appear. Note that we can also go to the Sequence Paint screen from the Manage Channels tab.
Next we will create a group that includes our two trees and a beat track channel. Choose the Manage Channels tab at the top and then the Select Channels and Assign to Group selection. The screen shown in Figure 1-41 will appear. Click on the Check boxes under the Work column for every channel to be included in this group. In this example 1-6 and 25 were checked. These represent the 6 output channels for our two trees and the one for a beat channel. Six are real outputs and the beat channel is in universe 0 so it is not an actual output. Then a name (Both_Trees_And_Beat_Track_1) was entered for the new group name and the Save Changes button was clicked. Now we have created a group that includes 2 trees and the beat track and named it Both_Trees_And_Beat_Track_1.
Next we will add the actual beat track. To add a beat track, put a check mark in the Beat Track Active check box on the top left of HLS (see Figure 1-42). Next you must specify a channel for the beat track. When we created the group named Both_Trees_And_Beat_Track_1, we added an extra output channel (number 25). We will use channel 25 (Beat_Track_1) for the beat track.
Select the Manage Channels tab and then the Select a Beat Track Channel choice. In Figure 1-43 the channel named Beat_Track_1 was chosen to be the beat track.
Select the channel you want to be used for the beat track and then choose OK.
Next you must turn the Preview Sequence check box off (upper tight in Figure 1-44), if it is on (upper right of HLS). Note the Beat Active Check box has been checked.
Now we are ready to create a beat track. Hit the Play button (upper left on HLS) and then tap either the CTRL key or the left mouse button to create the beats. The beats will be shown as two filled cells for each beat (see Figure 1-45).