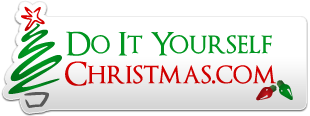Preparing your SD card for the FPP on your Raspberry Pi
In order to use your Raspberry Pi the the Falcon Player Software, you will need to install an Operating System (OS) onto an SD card. An Operating System is the set of basic programs and utilities that allow your computer to run; examples include Windows on a PC or OSX on a Mac.
These instructions will guide you through installing a recovery program on your SD card that will allow you to easily install the OS and to recover your card if you break it.
1. Insert an SD card that is 4GB or greater in size into your computer
2. Format the SD card so that the Pi can read it
4. Unzip the downloaded file
6. Connect your Pi to your network, after the install - during 1st boot - your Pi will connect to the Git Repository and download the latest version of the software.
7. Insert a USB flash drive into the Pi. This will be used for sequences, media, logs, etc. once FPP is running.
8. Insert the SD card into your Pi and connect the power supply to boot the Pi and install FPP.
Your Pi will now boot into NOOBS and will select the FPP image and start installing on your SD card.
If you should need to select the correct output mode for your display by pressing one of the following number keys on your keyboard;
1. HDMI mode this is the default display mode.
2. HDMI safe mode select this mode if you are using the HDMI connector and cannot see anything on screen when the Pi has booted.
3. Composite PAL mode select either this mode or composite NTSC mode if you are using the composite RCA video connector
4. Composite NTSC mode
[sup]1[/sup] Note: The builtin Windows formatting tool will only format the first partition that Windows can read not the entire disk. For this reason we advise using the official SD Card Association Formatting Tool.
In order to use your Raspberry Pi the the Falcon Player Software, you will need to install an Operating System (OS) onto an SD card. An Operating System is the set of basic programs and utilities that allow your computer to run; examples include Windows on a PC or OSX on a Mac.
These instructions will guide you through installing a recovery program on your SD card that will allow you to easily install the OS and to recover your card if you break it.
1. Insert an SD card that is 4GB or greater in size into your computer
2. Format the SD card so that the Pi can read it
a. Windows
3. Download the FP New Out Of Box Software (NOOBS) from https://sourceforge.net/projects/falconpiplayer/files/latest/download?source=navbari. Download the SD Association's Formatting Tool[sup]1[/sup] from https://www.sdcard.org/downloads/formatter_4/eula_windows/
ii. Install and run the Formatting Tool on your machine
iii. Set "FORMAT SIZE ADJUSTMENT" option to "ON" in the "Options" menu
iv. Check that the SD card you inserted matches the one selected by the Tool
v. Click the “Format” button
b. Macii. Install and run the Formatting Tool on your machine
iii. Set "FORMAT SIZE ADJUSTMENT" option to "ON" in the "Options" menu
iv. Check that the SD card you inserted matches the one selected by the Tool
v. Click the “Format” button
i. Download the SD Association's Formatting Tool from https://www.sdcard.org/downloads/formatter_4/eula_mac/
ii. Install and run the Formatting Tool on your machine
iii. Select “Overwrite Format”
iv. Check that the SD card you inserted matches the one selected by the Tool
v. Click the “Format” button
c. Linuxii. Install and run the Formatting Tool on your machine
iii. Select “Overwrite Format”
iv. Check that the SD card you inserted matches the one selected by the Tool
v. Click the “Format” button
i. We recommend using gparted (or the command line version parted)
ii. Format the entire disk as FAT32
ii. Format the entire disk as FAT32
4. Unzip the downloaded file
a. Windows Right click on the file and choose “Extract all”
b. Mac Double tap on the file
c. Linux Run unzip [downloaded filename]
5. Copy the extracted files onto the root directory of the SD card that you just formattedb. Mac Double tap on the file
c. Linux Run unzip [downloaded filename]
6. Connect your Pi to your network, after the install - during 1st boot - your Pi will connect to the Git Repository and download the latest version of the software.
7. Insert a USB flash drive into the Pi. This will be used for sequences, media, logs, etc. once FPP is running.
8. Insert the SD card into your Pi and connect the power supply to boot the Pi and install FPP.
Your Pi will now boot into NOOBS and will select the FPP image and start installing on your SD card.
If you should need to select the correct output mode for your display by pressing one of the following number keys on your keyboard;
1. HDMI mode this is the default display mode.
2. HDMI safe mode select this mode if you are using the HDMI connector and cannot see anything on screen when the Pi has booted.
3. Composite PAL mode select either this mode or composite NTSC mode if you are using the composite RCA video connector
4. Composite NTSC mode
[sup]1[/sup] Note: The builtin Windows formatting tool will only format the first partition that Windows can read not the entire disk. For this reason we advise using the official SD Card Association Formatting Tool.