Segment Channels: Difference between revisions
Jump to navigation
Jump to search
No edit summary |
No edit summary |
||
| (3 intermediate revisions by 2 users not shown) | |||
| Line 1: | Line 1: | ||
Segment channels allow you to assign multiple channels to a single HLS Channel. As you add effects, modify them, or delete them on the segment channel, all the channels in that segment are affected. Segments add some macro control of your display elements and are especially useful for pixels or face animations. | Segment channels allow you to assign multiple channels to a single HLS Channel. As you add effects, modify them, or delete them on the segment channel, all the channels in that segment are affected. Segments add some macro control of your display elements and are especially useful for pixels or face animations. | ||
| Line 11: | Line 10: | ||
[[File:HLS_Segments_SegmentChannelManager.png|thumb|Figure 3-41]] | [[File:HLS_Segments_SegmentChannelManager.png|350px|thumb|Figure 3-41]] | ||
[[File:HLS_Segments_SegmentAssignment.png|thumb|Figure 3-42]] | [[File:HLS_Segments_SegmentAssignment.png|350px|thumb|Figure 3-42]] | ||
'''Creating Segments for Existing Channels:''' | '''Creating Segments for Existing Channels:''' | ||
*Open the Segment Channel Manager (Manage Channels -> Manage Segment Channels). | *Open the Segment Channel Manager (Manage Channels -> Manage Segment Channels). | ||
| Line 18: | Line 17: | ||
*Figure 3-42 will appear. Select the channels you wish to assign to a segment, click "check", name the segment, and click OK. | *Figure 3-42 will appear. Select the channels you wish to assign to a segment, click "check", name the segment, and click OK. | ||
*Continue to add segments as needed. | *Continue to add segments as needed. | ||
*'''Tip:''' You can also rename segments through the Segment Channel Manager (as of 16K). | |||
<br clear=all> | <br clear=all> | ||
[[File:HLS_Segments_DisplayGroup.png|thumb|Figure 3-43]] | [[File:HLS_Segments_DisplayGroup.png|350px|thumb|Figure 3-43]] | ||
'''Assign Segments to a Display Group:''' | '''Assign Segments to a Display Group:''' | ||
*Create a new Display group, but only add the newly created segments to the group. | *Create a new Display group, but only add the newly created segments to the group. | ||
| Line 56: | Line 56: | ||
[[Category:HLS User Manual]] | [[Category:HLS User Manual]] | ||
<noinclude> | </noinclude> | ||
Latest revision as of 00:46, 26 October 2013
Segment channels allow you to assign multiple channels to a single HLS Channel. As you add effects, modify them, or delete them on the segment channel, all the channels in that segment are affected. Segments add some macro control of your display elements and are especially useful for pixels or face animations.
VIDEO: Joe describes Segment Channels and gives examples of their use in his 2013 Intro video
Examples:
- Multiple pixels or channels assigned to mouth movements.
- An arch of pixels, with groups of pixels assigned to segments.
- Assigning a specific color of channels that are on mini-trees to one segment.
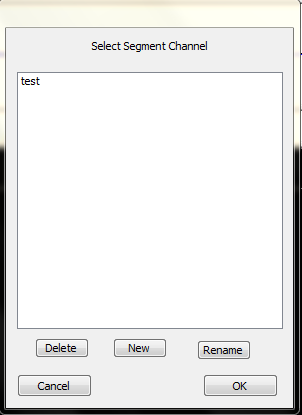
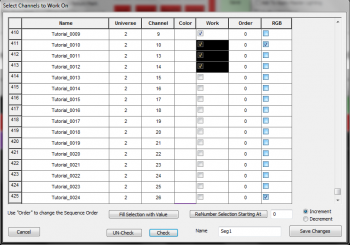
Creating Segments for Existing Channels:
- Open the Segment Channel Manager (Manage Channels -> Manage Segment Channels).
- Figure 3-41 will appear. Click New to create a new Segment.
- Figure 3-42 will appear. Select the channels you wish to assign to a segment, click "check", name the segment, and click OK.
- Continue to add segments as needed.
- Tip: You can also rename segments through the Segment Channel Manager (as of 16K).
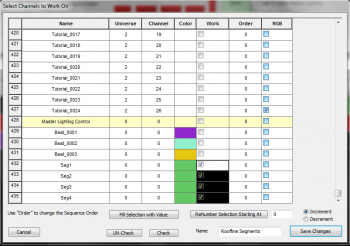
Assign Segments to a Display Group:
- Create a new Display group, but only add the newly created segments to the group.
- Note: The Segment Channels will appear with a green color. See Figure 3-43.
- Name the group.
- Set the group to Display in the sequencing window.
- Add effects to the segments, which will show up in all channels contained in the segment.
Out of Sync Effects:
- If a channel composed in a segment already has effects in cells, those points will be "grayed out" in the Segment view.
- You will be unable to modify those effects in the Segment view. This protects those effects from being damaged while editing a full segment.
- To be able to adjust the entire segment area, you must set the display group to view the channel(s) that contain effects at that point in time and remove them.
- Once you have applied effects in segments, you can go back in to the individual channels and adjust them if needed.
Video:
| HLS User Manual and Reference Guide | ||
|---|---|---|
| Previous Page | Current Chapter | Next Page |
| Sticky Channels | Chapter 3: Channel Management | Chapter 4: Display Preview |