Working with Playlists: Difference between revisions
Jump to navigation
Jump to search
(Created page with "Content needed") |
No edit summary |
||
| (4 intermediate revisions by 2 users not shown) | |||
| Line 1: | Line 1: | ||
Playlists are a list of exported illumination data from sequences that you can place in a play order. You can then add playlists into a schedule. | |||
====Exporting Illumination Data==== | |||
---- | |||
[[File:HLS_Playlist_ExportIlluminationData.png|350px|thumb|Figure 9-12]] | |||
*Before a song can be added to a playlist, the illumination data must be exported. | |||
*Click ''Output -> Select Output Method and Compile for Show''. | |||
*Verify all universes are assigned to hardware appropriately. | |||
*In the bottom right, click the ''Export Illumination Data'' button (see Figure 9-12). | |||
**Check the Disable Dimming Curves box if you want to ignore any applied dimming curves. | |||
<br clear=all> | |||
[[File:HLS_Playlist_MasterLightingChannel.png|350px|thumb|Figure 9-13]] | |||
*A window will open listing any master/submaster lighting channels (see Figure 9-13). | |||
*If you wish these lighting channels to be applied to the export, click the Active box. | |||
<br clear=all> | |||
[[File:HLS_Playlist_ExportFileCreated.png|350px|thumb|Figure 9-14]] | |||
*Once all options have been completed, the export completion confirmation will show (see Figure 9-14). | |||
*Repeat these steps for ALL sequences you wish to use in your playlist. | |||
<br clear=all> | |||
====Adding Exported Songs to a Playlist==== | |||
---- | |||
[[File:HLS_Playlist_PlaylistWindow.png|350px|thumb|Figure 9-15]] | |||
*Close down and reopen HLS without opening a sequence. | |||
*To create your playlist, click ''Output -> Create a Playlist''. | |||
*The Playlist Window will open (see Figure 9-15). | |||
*Type in a name for your new playlist. | |||
[[File:HLS_Playlist_SelectExportFile.png|350px|thumb|Figure 9-16]] | |||
*Click ''Select Export File to Play''. | |||
*This will list all of the sequences with exported illumination data (see Figure 9-16). | |||
*Select the desired file and click ok. | |||
*The selected file will now be listed next to the Export button (see Figure 9-15). | |||
*Adjust the ''Seconds Delay after Song Ends'' field to the desired time delay. | |||
*Click ''Add Song to List'' to add the song to your playlist with the specified delay. | |||
*Continue doing this until all songs are added to your playlist. | |||
**If you wish the songs to play randomly, click the Random checkbox. | |||
*When complete, click OK. | |||
<br clear=all> | |||
====Modifying an Existing Playlist==== | |||
---- | |||
*To modify an existing playlist, click ''Output -> Modify Existing Playlist''. | |||
*Select the playlist you wish to modify and click OK. | |||
*The playlist window will open, allowing you to make changes. | |||
====Playing a Selected Playlist==== | |||
---- | |||
[[File:HLS_Playlist_PlayNow.png|350px|thumb|Figure 9-17]] | |||
*To play a selected playlist, click ''Output -> Play Specific Playlist'' (see Figure 9-17). | |||
**'''Note:''' You cannot have a sequence open to perform this action. | |||
*Click ''Select Playlist'' and select the desired playlist. | |||
*Select ''Play Now'' and click the Play Now button. | |||
<br clear=all> | |||
<noinclude> | |||
{| class="wikitable" | |||
! colspan="3"| [[HLS User Manual and Reference Guide]] | |||
|- | |||
! align="center"|Previous Page | |||
! align="center"|Current Chapter | |||
! align="center"|Next Page | |||
|- | |||
| align="center" | [[Hardware Configuration]] | |||
| align="center" | [[HLS User Manual and Reference Guide#Sequence_Output | Chapter 9: Sequence Output]] | |||
| align="center" | [[Creating and Running a Schedule]] | |||
|} | |||
<br /> | |||
[[Category:HLS User Manual]] | |||
</noinclude> | |||
Latest revision as of 04:43, 24 March 2013
Playlists are a list of exported illumination data from sequences that you can place in a play order. You can then add playlists into a schedule.
Exporting Illumination Data
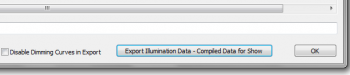
- Before a song can be added to a playlist, the illumination data must be exported.
- Click Output -> Select Output Method and Compile for Show.
- Verify all universes are assigned to hardware appropriately.
- In the bottom right, click the Export Illumination Data button (see Figure 9-12).
- Check the Disable Dimming Curves box if you want to ignore any applied dimming curves.
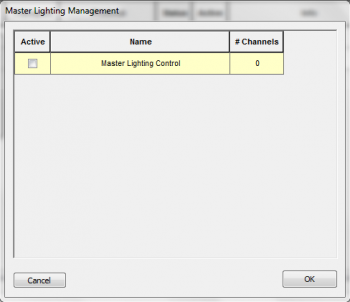
- A window will open listing any master/submaster lighting channels (see Figure 9-13).
- If you wish these lighting channels to be applied to the export, click the Active box.
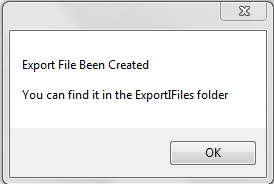
- Once all options have been completed, the export completion confirmation will show (see Figure 9-14).
- Repeat these steps for ALL sequences you wish to use in your playlist.
Adding Exported Songs to a Playlist
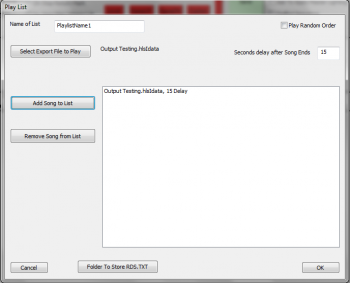
- Close down and reopen HLS without opening a sequence.
- To create your playlist, click Output -> Create a Playlist.
- The Playlist Window will open (see Figure 9-15).
- Type in a name for your new playlist.
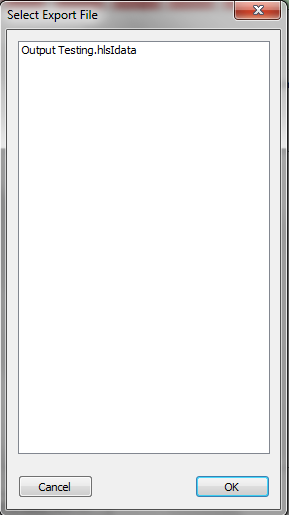
- Click Select Export File to Play.
- This will list all of the sequences with exported illumination data (see Figure 9-16).
- Select the desired file and click ok.
- The selected file will now be listed next to the Export button (see Figure 9-15).
- Adjust the Seconds Delay after Song Ends field to the desired time delay.
- Click Add Song to List to add the song to your playlist with the specified delay.
- Continue doing this until all songs are added to your playlist.
- If you wish the songs to play randomly, click the Random checkbox.
- When complete, click OK.
Modifying an Existing Playlist
- To modify an existing playlist, click Output -> Modify Existing Playlist.
- Select the playlist you wish to modify and click OK.
- The playlist window will open, allowing you to make changes.
Playing a Selected Playlist
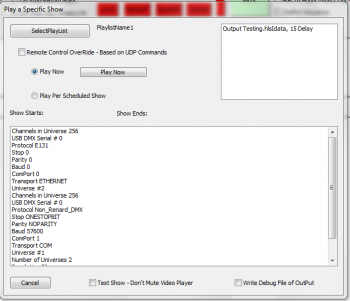
- To play a selected playlist, click Output -> Play Specific Playlist (see Figure 9-17).
- Note: You cannot have a sequence open to perform this action.
- Click Select Playlist and select the desired playlist.
- Select Play Now and click the Play Now button.
| HLS User Manual and Reference Guide | ||
|---|---|---|
| Previous Page | Current Chapter | Next Page |
| Hardware Configuration | Chapter 9: Sequence Output | Creating and Running a Schedule |