Sticky Channels: Difference between revisions
Jump to navigation
Jump to search
No edit summary |
(Added Images) |
||
| Line 5: | Line 5: | ||
'''To Set Sticky Channels:''' | '''To Set Sticky Channels:''' | ||
[[File:HLS_ManageStickyChannels1_11V.png|thumb|Figure 3-37]] | |||
*Click ''Manage Channels -> Manage Sticky Channels''. | *Click ''Manage Channels -> Manage Sticky Channels''. | ||
*This will open the ''Manage Sticky Channels'' window which will show all of your channels (See Figure). | *This will open the ''Manage Sticky Channels'' window which will show all of your channels (See Figure 3-37). | ||
*To set a channel as a Sticky Channel, Click in the Order column next to the channel name and enter a number (1-3). See Figure | <br clear=all> | ||
[[File:HLS_ManageStickyChannels2_11V.png|thumb|Figure 3-38]] | |||
*To set a channel as a Sticky Channel, Click in the Order column next to the channel name and enter a number (1-3). (See Figure 3-38) | |||
*Once you have numbered the Sticky Channels, Select ''OK''. | *Once you have numbered the Sticky Channels, Select ''OK''. | ||
<br clear=all> | |||
*To toggle between Sticky Channels and the Audio Oscilloscope, click ''Audio File -> Show Sticky Channels''. (See Figure) | |||
[[File:HLS_AudioFile_ShowStickyChannels_11V.png|thumb|Figure 3-39]] | |||
*To toggle between Sticky Channels and the Audio Oscilloscope, click ''Audio File -> Show Sticky Channels'' (See Figure 3-39). | |||
[[File:HLS_SequencerWindow_StickyChannels_11V.png|thumb|Figure 3-40]] | |||
*The Sticky Channels will now be at the top of the screen (See Figure 3-40). | |||
<br clear=all> | |||
Revision as of 21:30, 30 January 2013
This is based on version 11V.
HLS allows the user to set up to three "Sticky Channels". These are channels that can be displayed at the top of the sequencing window (in place of the Audio Oscilloscope). They maintain their position when scrolling through channels in your sequence. This can be useful in setting beat tracks that are always at the top or for lining up sequencing effects with another channel.
To Set Sticky Channels:
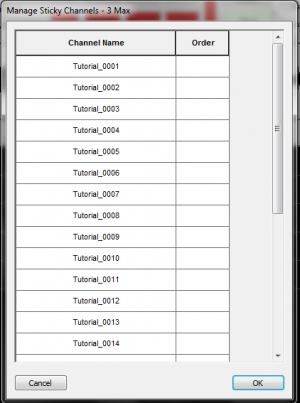
- Click Manage Channels -> Manage Sticky Channels.
- This will open the Manage Sticky Channels window which will show all of your channels (See Figure 3-37).
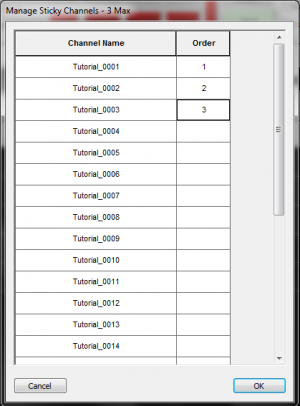
- To set a channel as a Sticky Channel, Click in the Order column next to the channel name and enter a number (1-3). (See Figure 3-38)
- Once you have numbered the Sticky Channels, Select OK.
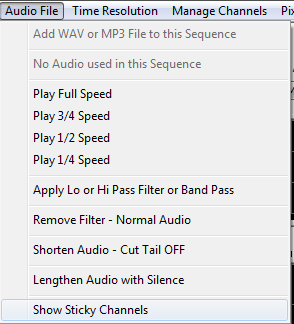
- To toggle between Sticky Channels and the Audio Oscilloscope, click Audio File -> Show Sticky Channels (See Figure 3-39).
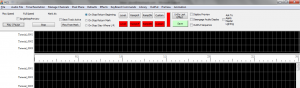
- The Sticky Channels will now be at the top of the screen (See Figure 3-40).