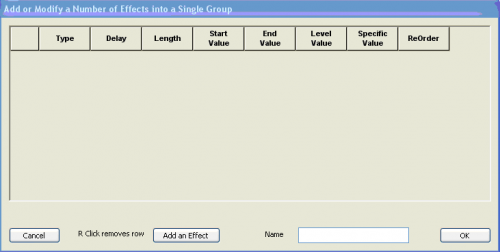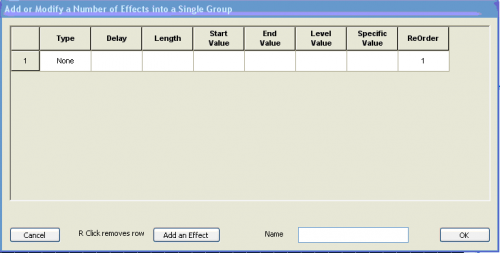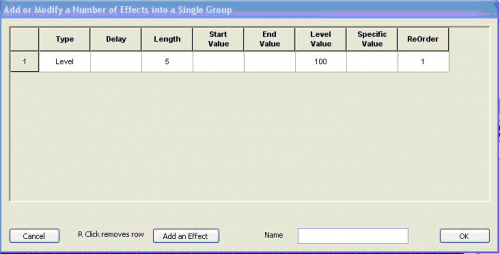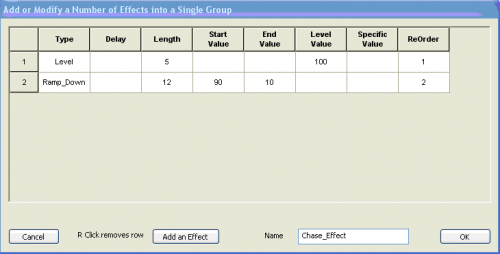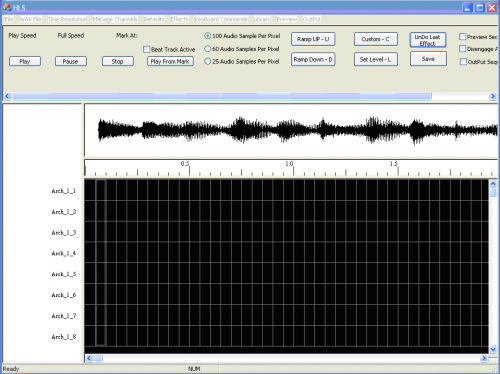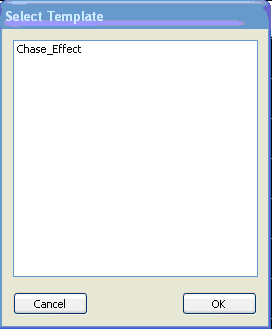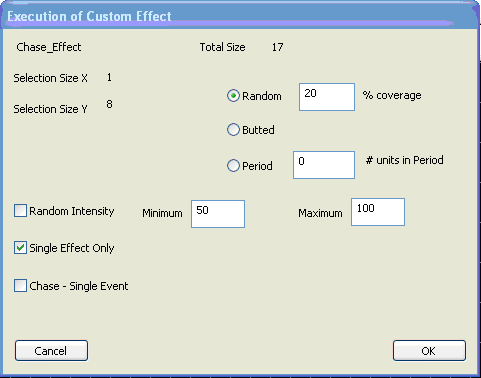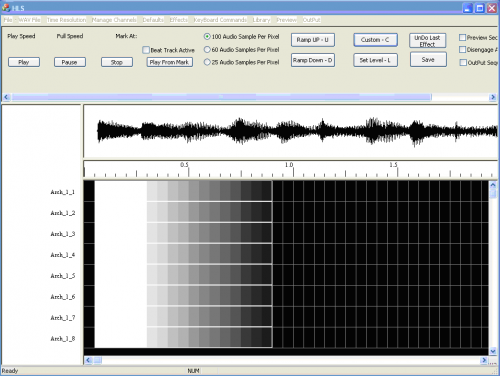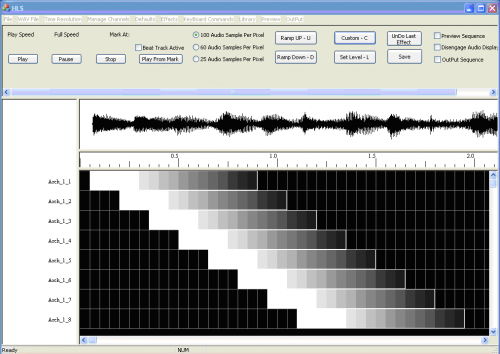Custom Effects: Difference between revisions
No edit summary |
No edit summary |
||
| Line 1: | Line 1: | ||
Copied from old Getting Started Manual. | Copied from old Getting Started Manual. | ||
In need of revision. Feel free to pitch in! | In need of revision. Feel free to pitch in! | ||
| Line 13: | Line 6: | ||
---- | ---- | ||
Custom Effects are a combination of multiple effects that can be applied to a sequence in a variety of ways. This creates a very custom yet clearly defined effect. This is one of the most powerful features of HLS. The first step is to create an effect template from defining an order of basic effects. Then, that template is applied to a selection box in a number of configurable ways to create the custom effect. | |||
To create your first Custom Effect, click ''Effects -> Add a Custom Effect Group''. | |||
====Building a Custom Effect Template==== | |||
---- | |||
[[File:HLS_CustomEffects_Blank.png|thumb|Figure 5-30]] | [[File:HLS_CustomEffects_Blank.png|thumb|Figure 5-30]] | ||
[[File:HLS_CustomEffects_AddEffect.png|thumb|Figure 5-31]] | [[File:HLS_CustomEffects_AddEffect.png|thumb|Figure 5-31]] | ||
When you Add a Custom Effect Group, the Custom Effect window will open (see Figure 5-30). | |||
*Click the ''Add an Effect'' button to add a row where you will enter your effect data. | |||
*Column Definitions: | |||
**''Type:'' General type of effect (level, ramp up, ramp down, specific?) | |||
**''Length:'' the length of the effect in grid cells. | |||
**''Start Value:'' Intensity value at the start of the effect. (active for ramps only) | |||
**''End Value:'' Intensity value at the end of the effect. (active for ramps only) | |||
**''Level Value:'' Intensity value of a level effect. (active for level only) | |||
**''Specific Value:'' ??? | |||
**''Reorder:'' Used when reordering the effects that make up the custom effect. | |||
*Continue adding effects until you have completed your custom effect. | |||
*To remove an effect row, right-click on the left-most column (where the number appears). | |||
*To Reorder effects, Change the numbers in the reorder column. | |||
*Once you are satisfied with the components that make up your custom effect, type a name in the Name field and click OK (see Figure 5-31). | |||
<br clear=all> | |||
====Placing a Custom Effect into a Sequence==== | |||
---- | |||
=====Selecting Cells and the Custom Effect Template===== | |||
---- | |||
Select cells in window, select template to use. | |||
=====Executing the Custom Effect===== | |||
---- | |||
Execution window and all of the options | |||
====RGB Channels and Custom Effects==== | |||
---- | |||
Note on RGB Channels. | |||
Image Placeholders: | |||
[[File:HLS_CustomEffects_TemplateSelect.png|thumb|Figure 5-32]] | [[File:HLS_CustomEffects_TemplateSelect.png|thumb|Figure 5-32]] | ||
[[File:HLS_CustomEffects_ExecutionofCustomEffect.png|thumb|Figure 5-33]] | [[File:HLS_CustomEffects_ExecutionofCustomEffect.png|thumb|Figure 5-33]] | ||
Revision as of 14:33, 20 February 2013
Copied from old Getting Started Manual. In need of revision. Feel free to pitch in!
Introduction to Custom Effects
Custom Effects are a combination of multiple effects that can be applied to a sequence in a variety of ways. This creates a very custom yet clearly defined effect. This is one of the most powerful features of HLS. The first step is to create an effect template from defining an order of basic effects. Then, that template is applied to a selection box in a number of configurable ways to create the custom effect.
To create your first Custom Effect, click Effects -> Add a Custom Effect Group.
Building a Custom Effect Template
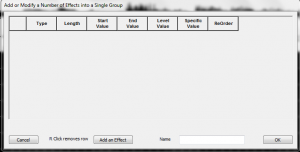
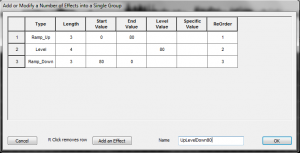
When you Add a Custom Effect Group, the Custom Effect window will open (see Figure 5-30).
- Click the Add an Effect button to add a row where you will enter your effect data.
- Column Definitions:
- Type: General type of effect (level, ramp up, ramp down, specific?)
- Length: the length of the effect in grid cells.
- Start Value: Intensity value at the start of the effect. (active for ramps only)
- End Value: Intensity value at the end of the effect. (active for ramps only)
- Level Value: Intensity value of a level effect. (active for level only)
- Specific Value: ???
- Reorder: Used when reordering the effects that make up the custom effect.
- Continue adding effects until you have completed your custom effect.
- To remove an effect row, right-click on the left-most column (where the number appears).
- To Reorder effects, Change the numbers in the reorder column.
- Once you are satisfied with the components that make up your custom effect, type a name in the Name field and click OK (see Figure 5-31).
Placing a Custom Effect into a Sequence
Selecting Cells and the Custom Effect Template
Select cells in window, select template to use.
Executing the Custom Effect
Execution window and all of the options
RGB Channels and Custom Effects
Note on RGB Channels.
Image Placeholders:
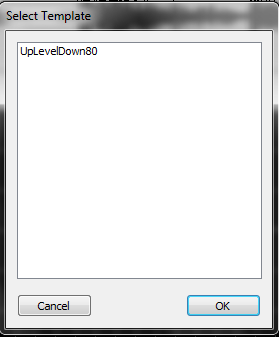
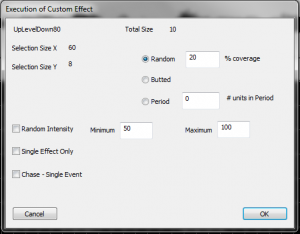
Old Version
Choose Effects from the top tab on HLS and then Add a Custom Effect Group. The screen shown in Figure 1-58 will appear.
Next we will create the actual effect for our new custom effect. Next click on Add an Effect (see Figure 1-58) and the screen shown in Figure 1-59 will appear.
There will be 2 effects in our new custom effect. Let’s create the first effect for our new custom effect (see Figure 1-60). In Figure 1-60 Level effect was chosen for Type, 5 was entered for the Length of the effect, and 100 was entered for the level value. The first effect is now complete. Click on the Add an Effect button to add the second effect to this custom effect. After you click Add an Effect the screen shown in Figure 1-59 appears.
Figure 1-61 shows that a second effect was added. Ramp_Down was chosen for the Type of the effect, 12 was entered for the length of this effect, 90 was entered for the Start Value of the ramp down and 10 for the End Value level of the ramp down. This completes what will be in this custom effect. This custom effect will have a 5 cell level effect followed by a 12 cell long ramp down. The name Chase_Effect was entered for the Name of this effect. Then the OK button was clicked.
Let’s use our new custom effect. A group of cells was selected in Figure 1-62. Note the dotted line around 8 vertical cells in the second column. This example uses 8 channels for an arch.
After you have selected the cells that this effect will apply to you can select the effect from the Custom effect button on the top right. Next you would choose the effect from the list (Chase-Effect) in this example (see Figure 1-63). Then click OK.
The screen shown in Figure 1-64 would then appear. This screen enables you to change some of the effect’s parameters. This screen enables you to create effects like random, chase (if multiple channels are selected by cells) and so on.
When you are done you would click on OK and the effect will be applied to the sequence (see Figure 1-65).
The custom effect was placed in a box in Figure 1-65. You can grab the left cell of each row and move each row to create the chase. The rows have been moved in Figure 1-66.
| HLS User Manual and Reference Guide | ||
|---|---|---|
| Previous Page | Current Chapter | Next Page |
| Sequencing with RGB Effects | Chapter 5: Sequencing Channels and Adding Effects | Creating a Library of Group Effects |