Creating a Library of Group Effects: Difference between revisions
(Updated for 12Z) |
No edit summary |
||
| Line 12: | Line 12: | ||
---- | ---- | ||
[[File:HLS_Library_CreateNew.png|thumb|Figure 5-34]] | [[File:HLS_Library_CreateNew.png|350px|thumb|Figure 5-34]] | ||
To begin, you must create a new library for HLS to store effects into. To do this, click ''Library -> Make New Library'' from the top menu bar. Type in a name for your new library and click OK (see Figure 5-34). | To begin, you must create a new library for HLS to store effects into. To do this, click ''Library -> Make New Library'' from the top menu bar. Type in a name for your new library and click OK (see Figure 5-34). | ||
| Line 20: | Line 20: | ||
---- | ---- | ||
[[File:HLS_Library_EffectGroupCreate.png|thumb|Figure 5-35]] | [[File:HLS_Library_EffectGroupCreate.png|350px|thumb|Figure 5-35]] | ||
*Draw a selection box around the group of effects and channels that you would like to save to the Library. | *Draw a selection box around the group of effects and channels that you would like to save to the Library. | ||
| Line 32: | Line 32: | ||
---- | ---- | ||
[[File:HLS_Library_InsertEffect.png|thumb|Figure 5-36]] | [[File:HLS_Library_InsertEffect.png|350px|thumb|Figure 5-36]] | ||
*It is recommended to save your sequence before adding an effect. | *It is recommended to save your sequence before adding an effect. | ||
*To insert a saved group effect, click ''Library -> Insert into Sequence an Effect From Library''. | *To insert a saved group effect, click ''Library -> Insert into Sequence an Effect From Library''. | ||
| Line 38: | Line 38: | ||
<br clear=all> | <br clear=all> | ||
[[File:HLS_Library_InsertEffectWarning.png|thumb|Figure 5-37]] | [[File:HLS_Library_InsertEffectWarning.png|350px|thumb|Figure 5-37]] | ||
[[File:HLS_Library_InsertEffectInstruct.png|thumb|Figure 5-38]] | [[File:HLS_Library_InsertEffectInstruct.png|350px|thumb|Figure 5-38]] | ||
*After clicking OK, HLS will display a warning message (see Figure 5-37). | *After clicking OK, HLS will display a warning message (see Figure 5-37). | ||
*To continue, click OK. Otherwise, cancel will abort the insertion of the group effect. | *To continue, click OK. Otherwise, cancel will abort the insertion of the group effect. | ||
| Line 51: | Line 51: | ||
---- | ---- | ||
[[File:HLS_Library_DeleteFile.png|thumb|Figure 5-39]] | [[File:HLS_Library_DeleteFile.png|350px|thumb|Figure 5-39]] | ||
*Currently, you cannot delete Group Effects or whole Libraries from within HLS. | *Currently, you cannot delete Group Effects or whole Libraries from within HLS. | ||
*A work-around to delete Libraries is to navigate using Windows Explorer to the folder that contains HLS. | *A work-around to delete Libraries is to navigate using Windows Explorer to the folder that contains HLS. | ||
Latest revision as of 04:14, 24 March 2013
Introduction to the HLS Library
HLS contains a Library function, which allows the user to save group effects into a library file which can then be inserted into other places in the sequence or in other sequences. An example would be of saving an group of channel effects that create a wave of colors across a set of mini-trees. This wave could be reused in other places or sequences without having to be created from scratch. A library can contain multiple group effects. HLS can also contain multiple libraries, such as one for mini-trees, one for arches, etc.
- To view the Library, click Library -> Just View - See What's Available. When done, click Cancel to close the window.
Creating a New Library
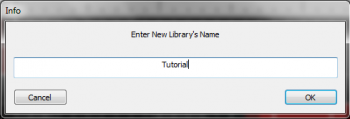
To begin, you must create a new library for HLS to store effects into. To do this, click Library -> Make New Library from the top menu bar. Type in a name for your new library and click OK (see Figure 5-34).
Saving Sequence Data to a Library
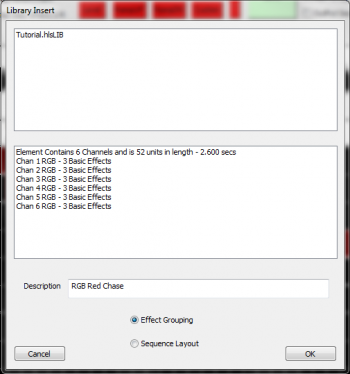
- Draw a selection box around the group of effects and channels that you would like to save to the Library.
- Click Library -> Add Effect Group to Library to assign the selected effects to a library (see Figure 5-35).
- Click on the name of the library you wish to save the group effect into. The bottom half of the window will show information about the effects being saved.
- Note: Make sure Effect Grouping is selected and not Sequence Layout.
- Name the group effect in the Description field and Click OK.
Inserting Saved Group Effects into a Sequence
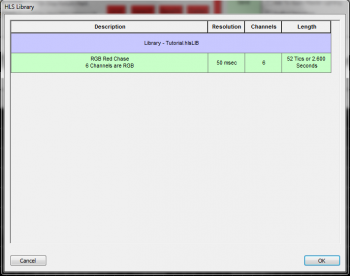
- It is recommended to save your sequence before adding an effect.
- To insert a saved group effect, click Library -> Insert into Sequence an Effect From Library.
- In the Library window that opens, select the saved effect you wish to insert. It will become highlighted in green (see Figure 5-36). Click OK to continue.
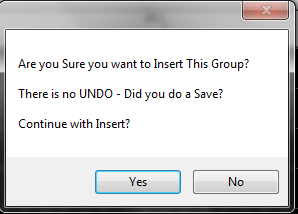
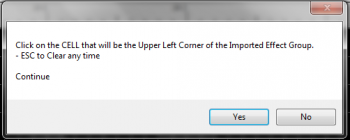
- After clicking OK, HLS will display a warning message (see Figure 5-37).
- To continue, click OK. Otherwise, cancel will abort the insertion of the group effect.
- HLS will display another window with instructions on how to tell HLS where you want the effect inserted (see Figure 5-38).
- Click Yes to continue.
- Left-click on the cell you wish to paste the group effect into. The effect will be pasted starting at that point.
- Once the effect has been inserted, you can then manipulate the individual effects as needed.
Removing a Library of Group Effects
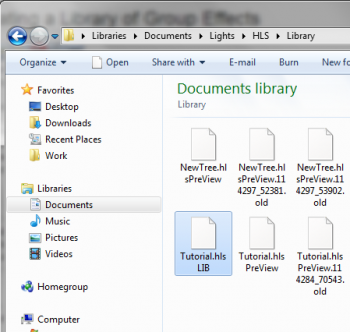
- Currently, you cannot delete Group Effects or whole Libraries from within HLS.
- A work-around to delete Libraries is to navigate using Windows Explorer to the folder that contains HLS.
- Navigate into the Library folder.
- Find the Library you wish to delete. It will have the .LIB extension and be named the same as the library inside HLS (see Figure 5-39).
- Select the file and delete it. HLS will now no longer contain that library or it's associated group effects.
Depreciated Library Functions
In the past, the Library function could be used to save Channel Layout for a sequence. This would allow you to reuse a sequence's channel setup, output setup, etc. with other sequences. This feature has been depreciated in favor of Using HLS Sequence Images.
| HLS User Manual and Reference Guide | ||
|---|---|---|
| Previous Page | Current Chapter | Next Page |
| Custom Effects | Chapter 5: Sequencing Channels and Adding Effects | Chapter 6: Creating and Using PixelPlanes |