Creating and Running a Schedule: Difference between revisions
Jump to navigation
Jump to search
No edit summary |
No edit summary |
||
| Line 9: | Line 9: | ||
---- | ---- | ||
[[File:HLS_Schedule_ShowSchedule.png|thumb|Figure 9-18]] | [[File:HLS_Schedule_ShowSchedule.png|350px|thumb|Figure 9-18]] | ||
*Click ''Output -> Create/Modify Show Schedule'' (see Figure 9-18). | *Click ''Output -> Create/Modify Show Schedule'' (see Figure 9-18). | ||
*Left-click on a blank space for the day you wish to schedule. | *Left-click on a blank space for the day you wish to schedule. | ||
<br clear=all> | <br clear=all> | ||
[[File:HLS_Schedule_ShowEvent.png|thumb|Figure 9-19]] | [[File:HLS_Schedule_ShowEvent.png|350px|thumb|Figure 9-19]] | ||
*The Show Event window will open (see Figure 9-19). | *The Show Event window will open (see Figure 9-19). | ||
*''Select Playlist'' and choose desired playlist from list and click ok. | *''Select Playlist'' and choose desired playlist from list and click ok. | ||
<br clear=all> | <br clear=all> | ||
[[File:HLS_Schedule_SelectTime.png|thumb|Figure 9-20]] | [[File:HLS_Schedule_SelectTime.png|350px|thumb|Figure 9-20]] | ||
*Click Select Start/End Time (see Figure 9-20). | *Click Select Start/End Time (see Figure 9-20). | ||
*Select any additional options, then click ok. | *Select any additional options, then click ok. | ||
| Line 29: | Line 29: | ||
---- | ---- | ||
[[File:HLS_Schedule_ShowScheduleCopy.png|thumb|Figure 9-21]] | [[File:HLS_Schedule_ShowScheduleCopy.png|350px|thumb|Figure 9-21]] | ||
*To copy a configured show from one day to another, right click on the cell you wish to copy. | *To copy a configured show from one day to another, right click on the cell you wish to copy. | ||
*The selected cell will turn "yellow". | *The selected cell will turn "yellow". | ||
| Line 48: | Line 48: | ||
---- | ---- | ||
[[File:HLS_Schedule_PlayShowSchedule.png|thumb|Figure 9-22]] | [[File:HLS_Schedule_PlayShowSchedule.png|350px|thumb|Figure 9-22]] | ||
*Click ''Output -> Play Show Schedule''. | *Click ''Output -> Play Show Schedule''. | ||
*Select the playlist you wish to play. | *Select the playlist you wish to play. | ||
Latest revision as of 04:45, 24 March 2013
Introduction
Schedules are used to automatically run specific playlists at desired times and days during a week.
To Create a Show Schedule:
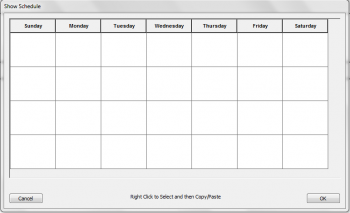
- Click Output -> Create/Modify Show Schedule (see Figure 9-18).
- Left-click on a blank space for the day you wish to schedule.
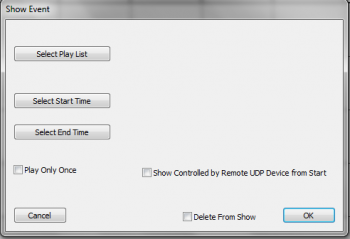
- The Show Event window will open (see Figure 9-19).
- Select Playlist and choose desired playlist from list and click ok.
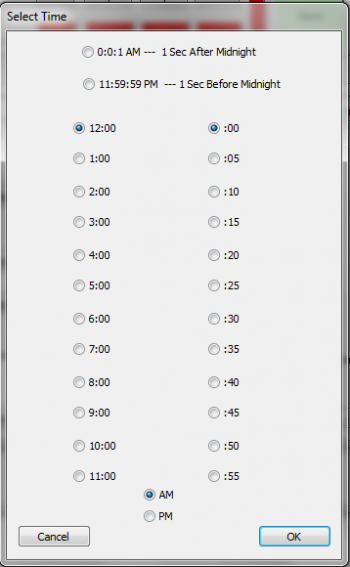
- Click Select Start/End Time (see Figure 9-20).
- Select any additional options, then click ok.
- When your schedule is complete, click OK.
To Copy/Paste:
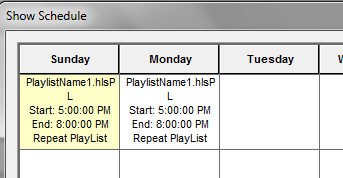
- To copy a configured show from one day to another, right click on the cell you wish to copy.
- The selected cell will turn "yellow".
- Right-click in the new cell that you want to copy the show into.
- The copied show will now be in the new cell.
To Delete/Modify:
- Left-click on the cell with the schedule you wish to delete or modify.
- This opens the Show Event window (see Figure 9-19). From here, you can make any changes you need.
- To Delete from that selected cell, check the Delete from Show button and click ok.
To Run a Scheduled Show:
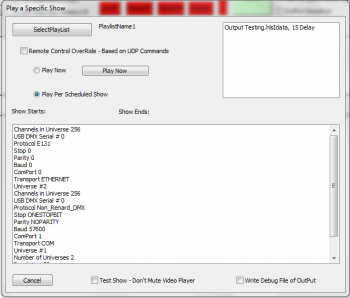
- Click Output -> Play Show Schedule.
- Select the playlist you wish to play.
- Ensure Play per Scheduled Show radio button is selected.
| HLS User Manual and Reference Guide | ||
|---|---|---|
| Previous Page | Current Chapter | Next Page |
| Working with Playlists | Chapter 9: Sequence Output | Chapter 10: Advanced Features |