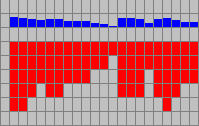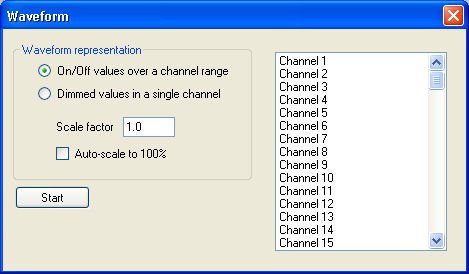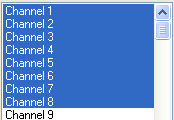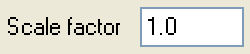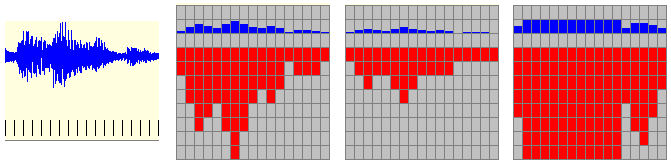Waveform: Difference between revisions
page created |
formatting and pics added |
||
| Line 1: | Line 1: | ||
Waveform | [[Category:Vixen]] | ||
=Waveform= | |||
Overview | ==Overview== | ||
The Waveform add-in allows for the creation of a graphical representation of the amplitude of the soundtrack attached to a sequence. This can be in the form of either a single channel that has the cell intensity vary with the amplitude. Or a bar-graph style display using a range of channels. | The Waveform add-in allows for the creation of a graphical representation of the amplitude of the soundtrack attached to a sequence. This can be in the form of either a single channel that has the cell intensity vary with the amplitude. Or a bar-graph style display using a range of channels. | ||
[[Image:Waveform_00.jpg]] | |||
Components of Waveform add-in | ==Components of Waveform add-in== | ||
[[Image:Waveform_01.jpg]] | |||
Waveform add-in screen | Waveform add-in screen | ||
Waveform representation | ===Waveform representation=== | ||
These are the options for the mode of operation of the waveform add-in. | These are the options for the mode of operation of the waveform add-in. | ||
On/Off over channel range | ====On/Off over channel range==== | ||
[[Image:Waveform_03.jpg]] | |||
This is the option that generates a bar graph style representation of the amplitude of the soundtrack associated with the sequence. The intensity of the of the individual cells in the bar graph are set to 100%. | This is the option that generates a bar graph style representation of the amplitude of the soundtrack associated with the sequence. The intensity of the of the individual cells in the bar graph are set to 100%. | ||
Dimmed values in single channel | ====Dimmed values in single channel==== | ||
[[Image:Waveform_04.jpg]] | |||
This is the option that as its name implies uses a single channel that contains cells of varying intensity corresponding to the amplitude of the soundtrack. | This is the option that as its name implies uses a single channel that contains cells of varying intensity corresponding to the amplitude of the soundtrack. | ||
===Channel selection=== | |||
This is where you select the channel(s) to use with the waveform display. | |||
[[Image:Waveform_02.jpg]] | |||
| Line 35: | Line 42: | ||
The Dimmed values option will only allow you to select a single channel. | The Dimmed values option will only allow you to select a single channel. | ||
Auto scale | ===Auto scale=== | ||
[[Image:Waveform_06.jpg]] | |||
Selecting auto scale means that the add-in will ensure that only loudest sections of the soundtrack will be set 100% intensity for Dimmed value mode, or all channels of the range mode will be on. | Selecting auto scale means that the add-in will ensure that only loudest sections of the soundtrack will be set 100% intensity for Dimmed value mode, or all channels of the range mode will be on. | ||
Scale factor | ===Scale factor=== | ||
[[Image:Waveform_05.jpg]] | |||
When auto-scale is not selected the scale factor can be manually adjusted. | When auto-scale is not selected the scale factor can be manually adjusted. | ||
[[Image:Waveform_08.jpg]] | |||
The above series of screen shots shows the audio visualiser representation of a section of the soundtrack attached to a sequence and the corresponding outputs from the waveform add-in. Firstly with auto scale selected, secondly a small scale factor entered, and finally with a large scale factor entered. | The above series of screen shots shows the audio visualiser representation of a section of the soundtrack attached to a sequence and the corresponding outputs from the waveform add-in. Firstly with auto scale selected, secondly a small scale factor entered, and finally with a large scale factor entered. | ||
==Completing the process== | |||
[[Image:Waveform_07.jpg]] | |||
Once you have made your choices, click on the start button and the add-in will write data into the selected channel(s). | Once you have made your choices, click on the start button and the add-in will write data into the selected channel(s). | ||
Revision as of 07:20, 26 January 2009
Waveform
Overview
The Waveform add-in allows for the creation of a graphical representation of the amplitude of the soundtrack attached to a sequence. This can be in the form of either a single channel that has the cell intensity vary with the amplitude. Or a bar-graph style display using a range of channels.
Components of Waveform add-in
Waveform add-in screen
Waveform representation
These are the options for the mode of operation of the waveform add-in.
On/Off over channel range
This is the option that generates a bar graph style representation of the amplitude of the soundtrack associated with the sequence. The intensity of the of the individual cells in the bar graph are set to 100%.
Dimmed values in single channel
This is the option that as its name implies uses a single channel that contains cells of varying intensity corresponding to the amplitude of the soundtrack.
Channel selection
This is where you select the channel(s) to use with the waveform display.
When selecting a range of channels for use with the On/Off values option, those channels must be in a single block. If you skip any channels the add-in will only work with the first group of channels it sees and will ignore the remainder you have selected.
The Dimmed values option will only allow you to select a single channel.
Auto scale
Selecting auto scale means that the add-in will ensure that only loudest sections of the soundtrack will be set 100% intensity for Dimmed value mode, or all channels of the range mode will be on.
Scale factor
When auto-scale is not selected the scale factor can be manually adjusted.
The above series of screen shots shows the audio visualiser representation of a section of the soundtrack attached to a sequence and the corresponding outputs from the waveform add-in. Firstly with auto scale selected, secondly a small scale factor entered, and finally with a large scale factor entered.
Completing the process
Once you have made your choices, click on the start button and the add-in will write data into the selected channel(s).