Using Audacity Labels: Difference between revisions
Jump to navigation
Jump to search
No edit summary |
No edit summary |
||
| Line 2: | Line 2: | ||
First, make sure you have installed the Queen Mary Vamp plugins: http://vamp-plugins.org/download.html | First, make sure you have installed the Queen Mary Vamp plugins: http://vamp-plugins.org/download.html | ||
[[HLS_Audacity_Beat-tracker.PNG]] | ====Creating a Label Track in Audacity:==== | ||
---- | |||
[[File:HLS_Audacity_Beat-tracker.PNG|350px|thumb|Figure 10.5-1]] | |||
* Open Audacity and open your mp3 file. | * Open Audacity and open your mp3 file. | ||
* Click ''Analyze -> Bar and Beat Tracker: Beats...'' | * Click ''Analyze -> Bar and Beat Tracker: Beats...'' | ||
* The window shown in | * The window shown in Figure 10.5-1 will appear. Select the beats per bar. This will place the specified number of labels for each measure of music. For example, if you choose 4, and there are 4 beats per measure in the song, you will have one label for each quarter note. Setting this to 8 would give you one beat for each eighth note, etc. | ||
*(Audacity will now analyze the file to determine the beats.) | |||
*Once complete, you will see the label track that has been created. | *Once complete, you will see the label track that has been created. | ||
*Click ''File -> Export Labels''. | *Click ''File -> Export Labels''. | ||
*Save the resulting text file. | *Save the resulting text file. | ||
*'''Tip:''' Create a "Label Tracks" sub-folder in the HLS main folder for saving these files. | |||
<br clear=all> | |||
====Adding the Labels to HLS==== | |||
---- | |||
[[File:HLS_Add-word-channel.PNG|200px|thumb|Figure 10.5-2]] | |||
*Open HLS and either open the sequence that uses that audio, or create a new sequence using that audio. | *Open HLS and either open the sequence that uses that audio, or create a new sequence using that audio. | ||
*Open Channel Manager (''Manage Channels -> Manage Raw Channels''). | *Open Channel Manager (''Manage Channels -> Manage Raw Channels''). | ||
*Click ''Add Control Channel''. | *Click ''Add Control Channel''. Figure 10.5-2 will appear. | ||
*Select " | *Select "Word" and click OK. | ||
*Scroll to the word channel and name it something meaningful (such as Audacity). Click | *Scroll to the word channel and name it something meaningful (such as Audacity). Click ''Done with Changes''. | ||
*Add the Audacity channel to a display group and make that display group active. | *Add the Audacity channel to a display group and make that display group active. | ||
*Right-click on the first cell in the word channel and select ''Add Audacity Label Track File''. | *Right-click on the first cell in the word channel and select ''Add Audacity Label Track File''. | ||
*Labels will be added similar to those seen in Figure 10.5-3. | |||
*'''Tip:''' Add the channel to the beat channel group or make it sticky so you can use it as reference. | *'''Tip:''' Add the channel to the beat channel group or make it sticky so you can use it as reference. | ||
<br clear=all> | |||
[[File:HLS_Add-word-channel.PNG|350px|thumb|Figure 10.5-3]] | |||
<br clear=all> | |||
<noinclude> | |||
{| class="wikitable" | |||
! colspan="3"| [[HLS User Manual and Reference Guide]] | |||
|- | |||
! align="center"|Previous Page | |||
! align="center"|Current Chapter | |||
! align="center"|Next Page | |||
|- | |||
| align="center" | [[HLS User Manual and Reference Guide#Sequence_Output | Chapter 9: Sequence Output]] | |||
| align="center" | [[HLS User Manual and Reference Guide#Advanced_Hardware_Configuration | Chapter 10: Advanced Hardware Configuration]] | |||
| align="center" | [[Importing and Exporting CSV]] | |||
|} | |||
<br /> | |||
[[Category:HLS User Manual]] | |||
</noinclude> | |||
Revision as of 05:20, 20 October 2013
HLS can import Audacity labels to help automate precise beat track creation. First, make sure you have installed the Queen Mary Vamp plugins: http://vamp-plugins.org/download.html
Creating a Label Track in Audacity:
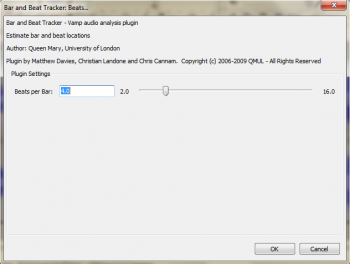
- Open Audacity and open your mp3 file.
- Click Analyze -> Bar and Beat Tracker: Beats...
- The window shown in Figure 10.5-1 will appear. Select the beats per bar. This will place the specified number of labels for each measure of music. For example, if you choose 4, and there are 4 beats per measure in the song, you will have one label for each quarter note. Setting this to 8 would give you one beat for each eighth note, etc.
- (Audacity will now analyze the file to determine the beats.)
- Once complete, you will see the label track that has been created.
- Click File -> Export Labels.
- Save the resulting text file.
- Tip: Create a "Label Tracks" sub-folder in the HLS main folder for saving these files.
Adding the Labels to HLS
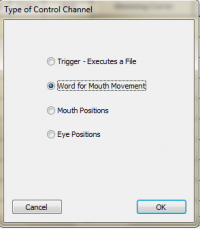
- Open HLS and either open the sequence that uses that audio, or create a new sequence using that audio.
- Open Channel Manager (Manage Channels -> Manage Raw Channels).
- Click Add Control Channel. Figure 10.5-2 will appear.
- Select "Word" and click OK.
- Scroll to the word channel and name it something meaningful (such as Audacity). Click Done with Changes.
- Add the Audacity channel to a display group and make that display group active.
- Right-click on the first cell in the word channel and select Add Audacity Label Track File.
- Labels will be added similar to those seen in Figure 10.5-3.
- Tip: Add the channel to the beat channel group or make it sticky so you can use it as reference.
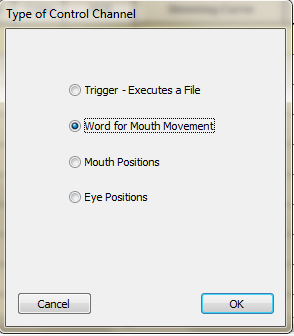
| HLS User Manual and Reference Guide | ||
|---|---|---|
| Previous Page | Current Chapter | Next Page |
| Chapter 9: Sequence Output | Chapter 10: Advanced Hardware Configuration | Importing and Exporting CSV |