Adding and Using Beat Tracks
This is based on version 11V.
Introduction
A Beat Track is a "channel" which is not actually assigned to any output. It's only purpose is to have markers in the sequence which have been set at points where a beat or some other repetitive musical component is found in a song. A beat track helps easily sequence movements between lighting channels so that the movements fall at appropriate musical points. An example would be an arch that moves from one end to another between two beat marks.
HLS supports creating beat tracks in a couple of ways. One way is to manually press a button or click a mouse while a song is playing to set the beat. Another way would be to apply a filter to the audio and then manually "turn on" the beat track at points identified through the filter.
Add Beat Track Channels

First, channels must be added so you can use them as beat tracks.
- Open the Channel Manager (Manage Channels -> Manage Raw Channels)
- Since we are going to look at three different ways to create a beat track, go ahead and Add 3 channels named "Beat".
- Keep the Universe as 0 since these channels will not be associated with real output.
- Use the color Selector to set colors for your beat tracks (see Figure 5-5).
- When done, select Save Changes.
Setting Display Group for Beat Track
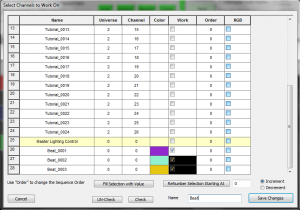
- Next, assign all of the beat tracks into their own Display Group.
- Create a Display Group named "Beat" and add all three channels (See Figure 5-6).
- Set the "Beat" display group as the group to work with.
Beat Track From Clicks
Creating a Beat Track from Clicks is one of the easiest ways to create a Beat Track. Clicks must be quick and not everything will line up perfectly, but it can give reasonably good results.
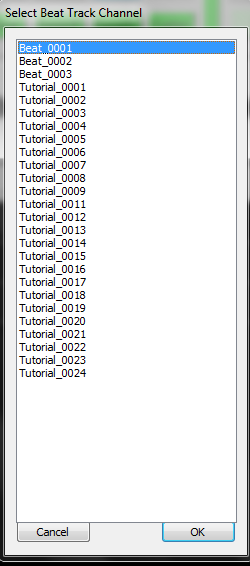
- Activate the Beat Track by clicking Manage Channels -> Select a Beat Track Channel.
- Select the Beat Track you want to use and click OK (See Figure 5-7).
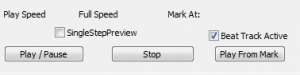
- Check the box Beat Track Active to let HLS know that you are planning to record clicks for a beat track (see Figure 5-8).
- Press the Play / Pause button to play the song.
- Press the CTRL key or the Left Mouse' button at each beat in the song.

- When the song is complete, there will be two grid cells filled in at every click received. Your beat track has been created. (See Figure 5-9)
Beat Track from Filters
Section needs to be completed.
How to use the filters/link to audio file page.
Filling in squares for beat track.
Cleaning up a Beat Track
Whether manually clicking or using filters, some of the beat track marks may be slightly off from where you want them. You can slow a song down and use the oscillioscope to "cleanup" the marks.
- To move a mark left or right, Click on the FIRST grid-square, release the mouse button, and then move it using the mouse and dragging.
- When the timing mark is placed where you want it, click on it again (or press escape) to exit selection mode.
Setting Beat Track as a Sticky Channel
You can set a single beat track or multiple tracks (up to three) to remain "stuck" to the top of the sequencing window by setting Sticky Channels.