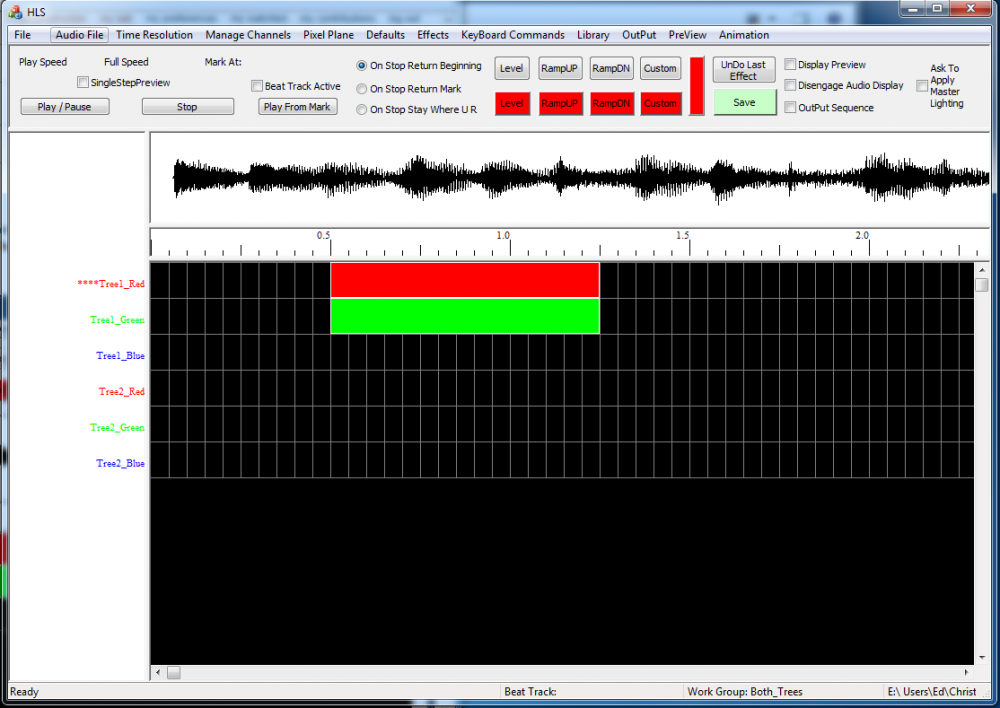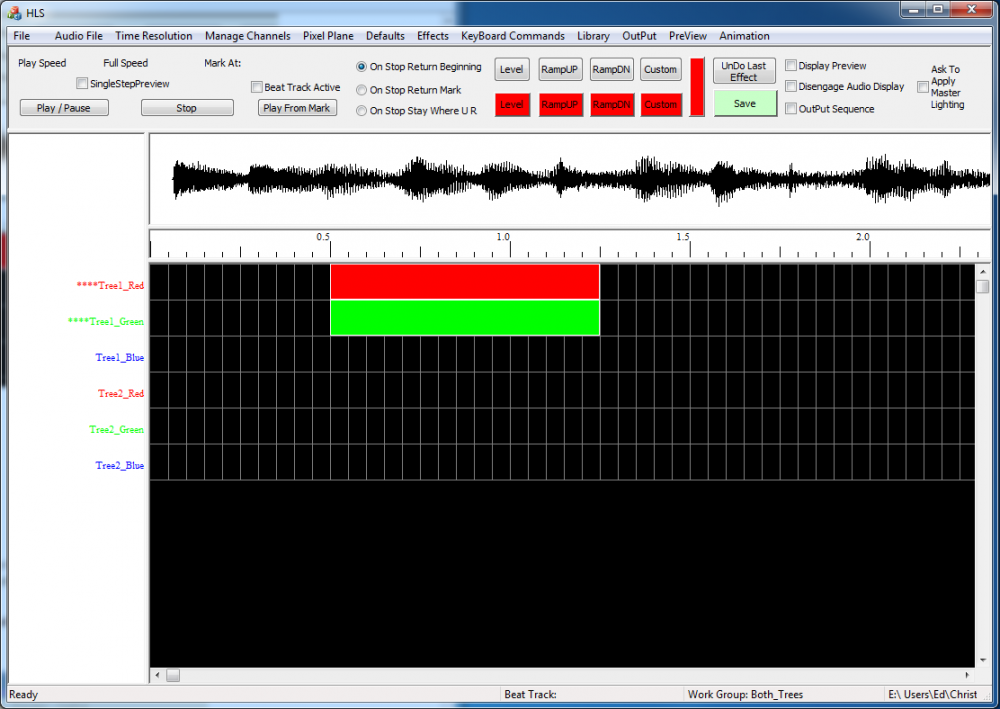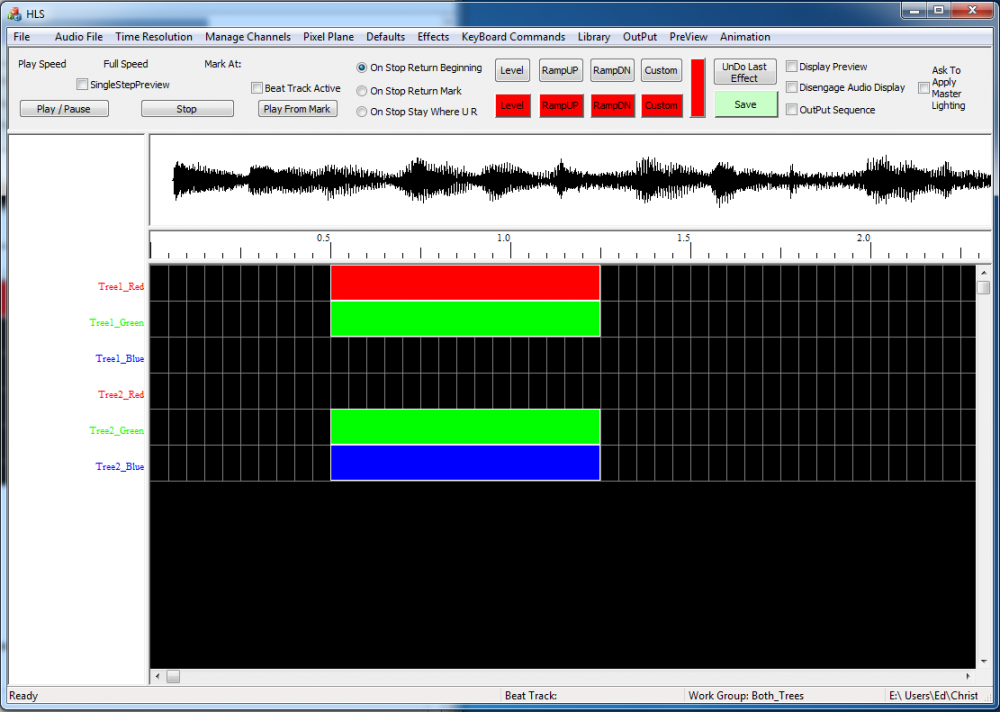Copying Channel Effects
Back to: HLS Getting Started Manual
The following tutorial was based on Version 11V.
To copy one or more channels left click on the channel name and asterisks will appear to the left of it (see Figure 1-20).
Now left click again on the channel name to finish selecting it. Next, select the Manage Channels in the tool bar and choose Copy - Paste Whole Channels.
A small window will open and prompt you to Click on the Channel to Paste To. Click the "OK" button in it, then
left click on the channel name you want to copy the effect into. That opens another window asking "Are you Sure you want to Paste Here" Click "OK" and the effect is then duplicated into that channel.
To copy the effects from multiple channels, left click on the first channel name to be copied and asterisks will appear to the left of it.
Now, without clicking, move your mouse cursor down over the channel names of all of the channels you would like to copy (see Figure 1-21). As your mouse cursor moves past the channel names asterisks appear to the left of the names. Once you have astericks to the left of all the channel names you want to copy, position your mouse cursor over the last channel name to be copied and left click again. This locks the selection. In this example I've selected the first two channels
Finally select the Manage Channels in the tool bar and choose Copy - Paste Whole Channels.
The Click on the Channel to Paste To window will open. Click the "OK" button in it, then left click on the channel name you want to copy the effect into.
The message window "Are you Sure you want to Paste Here" opens. Click "OK" and the effect is duplicated into the first channel you selected and the number of channels corosponding to those of your selection below it.
In the example shown in Figure 1-21.1 I have copied the first two channels and pasted them into the last two channels.
Deleting an Entire Channel’s Effects
To delete all the effects for a channel choose the Manage Channels tab and then select Remove All Effects from a Channel