Sequencing with RGB Channels
Documentation still to be developed. Feel free to help!
To be written:
- The HLS toolbar with RGB Channels
Introduction
RGB Channels are a special channel in HLS that consist of three output channels each. These would generally be used with RGB strings and display items, both "dumb" RGB and Pixels. However, they can also be used to reduce channel counts of "mega strings", or strings composed of three different color strands which are contained together in one.
RGB Channels in the Sequence Window
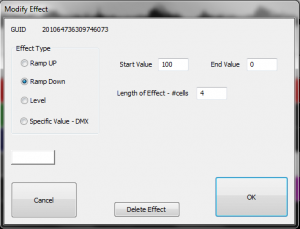
RGB Channels, when displayed in the sequence window, will place "RGB" in front of the HLS Channel name. This helps distinguish which HLS channels are RGB channels. When adding effects to RGB channels, HLS will use a white color by default. Once you have added white effects, you can right-click on the effects, choose Modify, and change the color by clicking the white-colored rectangle in the modify effect window (see Figure 5-26).
Managing Color when Adding Effects
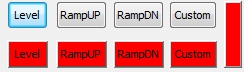
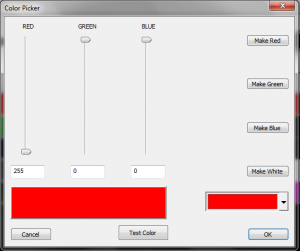
Effects for RGB channels work the same as effects for regular channels. The difference is the addition of the color variable. While the previous sub-section mentioned a way you can sequence all in white and add color later, HLS has built in tools to allow you to apply basic effects in the color desired.
In the HLS window, there are colored effect buttons for Level, Ramp Up, and Ramp Down. See Figure 5-27. When you first open a sequence, these are red. The rectangle to the right of the buttons can be pressed which will open the Color Picker (See Figure 5-28).
- Click and open the Color Picker.
- Select a color for the effect you wish to add.
- Click OK to close the Color Picker and activate chosen color.
- Select desired grid cells to apply the effect, then click the colored effect button.
- Tip: Once you have clicked the colored effect button, you can now use the Keyboard Shortcuts to add additional effects to RGB channels. These effects will now be added with the picked color.
The HLS Toolbar
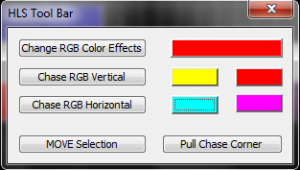
The HLS Toolbar is a floating toolbar that provides the use of several shortcuts when sequencing effects, including shortcuts that pertain to RGB channels. You can find out more about The HLS Toolbar and it's purposes.
- Change RGB Color Effects: Select RGB channel effects you wish to colorize. Click the large rectangle and select the desired color. Click the Change RGB Color Effects button and the selected effects will be changed to the desired color. Your effects and their values will remain the same.
- Chase RGB Vertical: Create a "color chase" on a vertical plane.
- Select multiple channels with pre-existing effects on a vertical plane.
- Click the first of the two color blocks in the row.
- Set beginning and ending colors for color wheel chase.
- Click Chase RGB Vertical button to chase through the colors on the wheel vertically through the selected channels.
- Chase RGB Horizontal: Create a "color chase" on a horizontal plane.
- Select multiple cells of a pre-existing effect on a horizontal plane.
- Click first of two color blocks in the row.
- Set beginning and ending colors for color wheel chase.
- Click Chase RGB Horizontal button to chase through the colors on the wheel horizontally through the selected grid cells.
| HLS User Manual and Reference Guide | ||
|---|---|---|
| Previous Page | Current Chapter | Next Page |
| Over Control Effects | Chapter 5: Sequencing Channels and Adding Effects | Custom Effects |