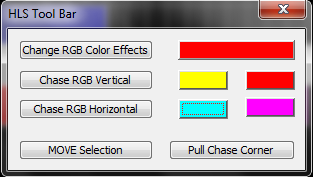The HLS Toolbar
Jump to navigation
Jump to search
Introduction to HLS Toolbar
The HLS Toolbar is a floating toolbar which provides easy access to several common sequencing actions and is particularly useful with RGB channels.
To display the HLS Toolbar, Right-click in the sequencing grid and select Display HLS Toolbar.
- Tip: The toolbar will stay on top of all other windows, so position it where needed and use.
RGB Channel Functions
- Change RGB Color Effects: Select RGB channel effects you wish to colorize. Click the large rectangle and select the desired color. Click the Change RGB Color Effects button and the selected effects will be changed to the desired color. Your effects and their values will remain the same.
- Chase RGB Vertical: Create a "color chase" on a vertical plane.
- Select multiple channels with pre-existing effects on a vertical plane.
- Click the first of the two color blocks in the row.
- Set beginning and ending colors for color wheel chase.
- Click Chase RGB Vertical button to chase through the colors on the wheel vertically through the selected channels.
- Chase RGB Horizontal: Create a "color chase" on a horizontal plane.
- Select multiple cells of a pre-existing effect on a horizontal plane.
- Click first of two color blocks in the row.
- Set beginning and ending colors for color wheel chase.
- Click Chase RGB Horizontal button to chase through the colors on the wheel horizontally through the selected grid cells.
General Channel Functions
- MOVE Selection: Move a selected group of effects from one place to another.
- Select the effects on the channels you wish to move.
- Click MOVE Selection to let HLS know that you wish to move the selected effects.
- Move the mouse and the selection will move with it.
- Once the effects are lined up in the desired grid cells, left-click the mouse and press escape to finalize the placement.
- Pull Chase Corner: A chase is created by dragging from a corner of a selected group of channels.
- Select the effects on the channels you wish to create a chase effect.
- Click the Pull Chase Corner button to let HLS know that you wish to create a chase.
- Click one of the four corners and move the mouse outwards to create the chase.
- Once effects are properly setup, Left-click the grid and press escape to finalize the placement.
| HLS User Manual and Reference Guide | ||
|---|---|---|
| Previous Page | Current Chapter | Next Page |
| Crosshair Cursor | Chapter 12: Reference Guide | Master Lighting Channel |