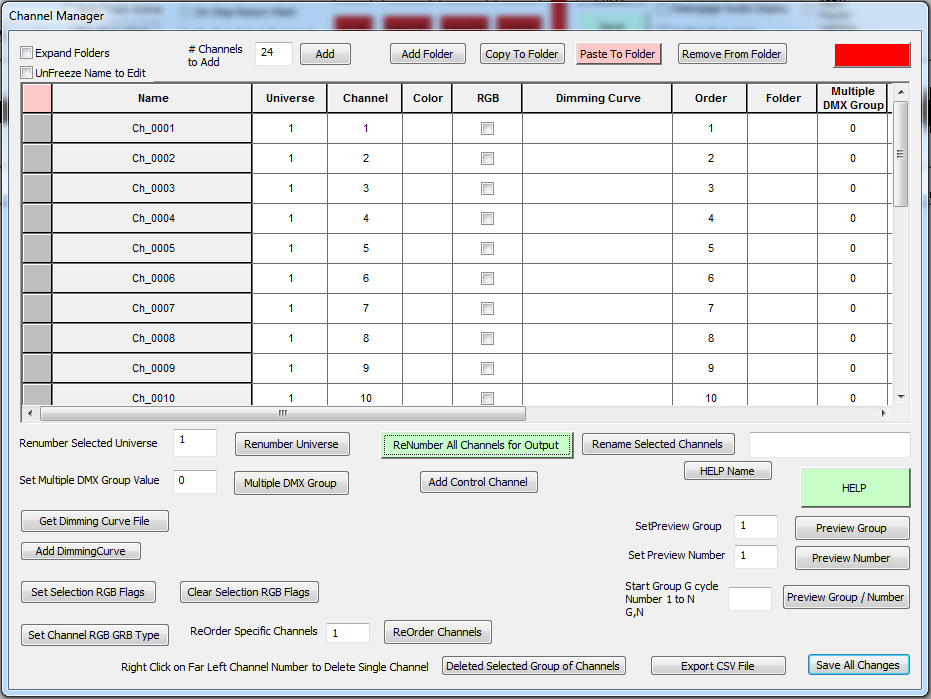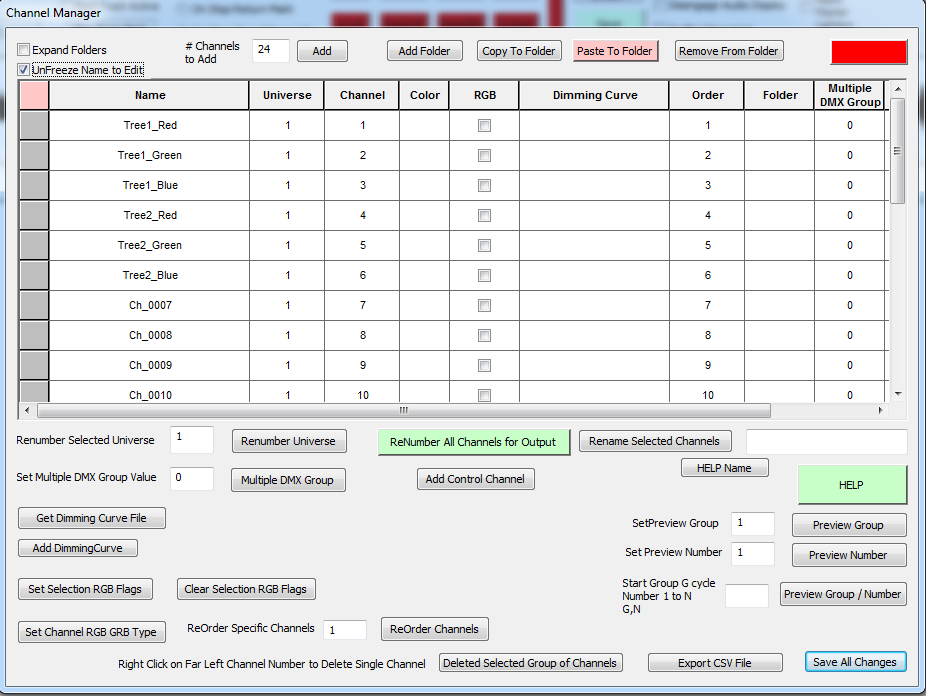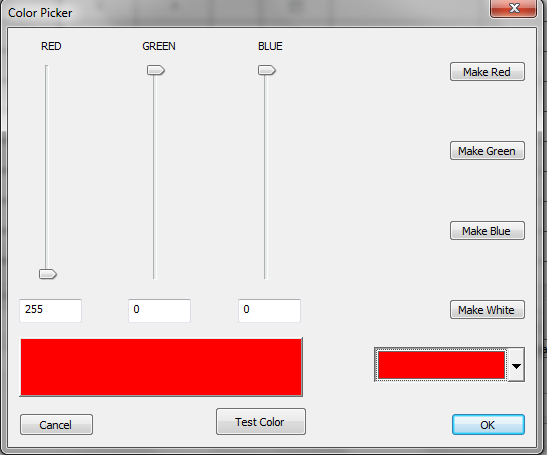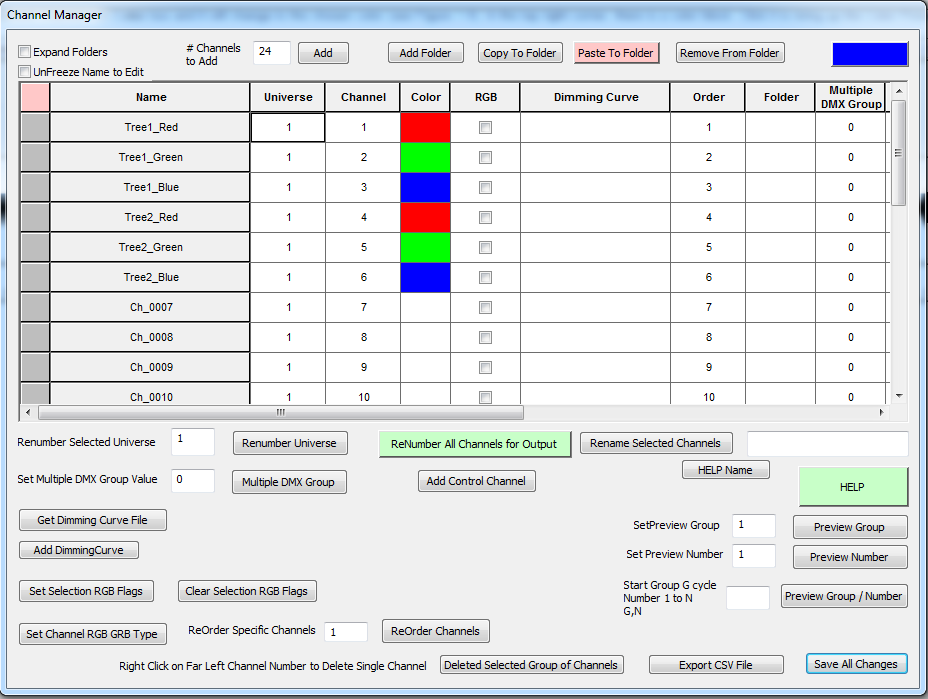Setting up Channels: Difference between revisions
No edit summary |
No edit summary |
||
| Line 19: | Line 19: | ||
The color was chosen for each output next | The color was chosen for each output next. <br /> | ||
To set the color for an output click the color block in the upper right of the screen. This will open the color picker as shown below.<br /> | To set the color for an output (which is used in the preview simulation) click the color block in the upper right of the screen. This will open the color picker as shown below.<br /> | ||
| Line 27: | Line 27: | ||
Select the color Red (it will already be red by default) by clicking the "Make Red" button. This will close the color picker window. | Select the color Red (it will already be red by default) by clicking the "Make Red" button. This will close the color picker window.<br /> | ||
Next '''right click''' in the desired channels '''Color''' row cell and it will change to the chosen color.<br /> | |||
The same process is followed to assign the green and blue colors to the corresponding outputs (see figure 1-9)<br /> | |||
Next '''right click''' in the desired | |||
The same process | |||
We are now finished with this screen, click on the '''Save All Changes''' button.<br /> | We are now finished with this screen, click on the '''Save All Changes''' button.<br /> | ||
Figure 1-9.<br /> | Figure 1-9.<br /> | ||
[[File:Figure1-9_v11.png]] | [[File:Figure1-9_v11.png]] | ||
'''Next:''' [[Configuring Groups]] | '''Next:''' [[Configuring Groups]] | ||
Revision as of 06:55, 31 January 2013
Back to: HLS Getting Started Manual
The following tutorial was based on Version 11V
In Figure 1-8.3 the channel names are now Ch_0001, through Ch_0024. We are going to change the names to reflect their use.
In this example we will have two trees: Tree_1 and Tree_2. Each tree will have 3 outputs; red, green and blue.
To rename the outputs first Click the "UnFreeze Name to Edit" check box above the Channel name column. This allows you to edit the channel names directly. After UnFreezing the name column the channel window may shift to the right. If so you just need to move the lower scroll bar back to the left to see the channel names again. Now all you have to do is click in each channel name you want to change and type in what you want. You can use cut and paste from one cell to another. There are other ways to rename channels which are much easier for large numbers of channels but for this example the easiest way is to directly rename them. Rename them as shown in the example in Figure 1-8.5 then click the "UnFreeze Name to Edit" check box to lock the names in.
The color was chosen for each output next.
To set the color for an output (which is used in the preview simulation) click the color block in the upper right of the screen. This will open the color picker as shown below.
Select the color Red (it will already be red by default) by clicking the "Make Red" button. This will close the color picker window.
Next right click in the desired channels Color row cell and it will change to the chosen color.
The same process is followed to assign the green and blue colors to the corresponding outputs (see figure 1-9)
We are now finished with this screen, click on the Save All Changes button.
Next: Configuring Groups