Advanced Channel Management
Introduction
The Manage Raw Channels window is truly a powerful tool. In this document, we will explore some of the more advanced features of the channel manager. Something that everyone needs to know before doing anything with channels is, SAVE YOUR SEQUENCE BEFORE YOU MAKE CHANNEL CHANGES. When managing raw channels, there is no cancel or undo. What happens, happens. If you save your sequence right before working with channels, if something goes wrong, you can always restore to the previous backup.
Grid Columns and What They Mean

There are a number of columns in the Raw Channel window. Figure 3-10 shows a subset of those columns. (Some columns are out of view.)
- Left-most Gray Square: This is a selection box. You left-click in here and the square becomes green. That channel (and any others you left-click on) is selected and can be moved into a folder or deleted.
- Name: This field shows the name of the channels.
- Universe: A numerical value from 0-5000. Any channels in universe 0 will never be displayed.
- Channel: This is the numeric value of the channel. These are used when the sequence is sent to controlling hardware. This will remain zero until they are setup in the "output" section.
- Color: This field is set to the color of the channel.
- RGB: This checkbox is checked when a channel is an RGB lighting element or pixel.
- Dimming Curve: This field is to set a dimming curve for the channel.
- Order: This field is used to adjust the order of the channels.
- Folder: The number of the folder that a channel is assigned to.
- Control Type: This is used with animation effects and trigger events.
- GRB: Used when the order of the RGB is different from Red-Green-Blue.
- Preview Group: This group number defines what Preview Group the channel belongs to.
- Preview Number: This is the channel number for the assigned display group.
- Display X / Display Y: These numbers are calculated by using the Display Preview and allow the user to plot pixels on an X/Y axis which will allow controlled effects such as color sweeps from left to right or top to bottom. (This is not yet fully implemented.)
Advanced Renaming Channels
When adding a bulk group of channels, HLS will ask for a base name to start with, but you most likely will want to customize the names for your purpose. You can rename individual channels, rename using the bulk renaming utility, and even create names in excel that you paste into the Channel Manager.
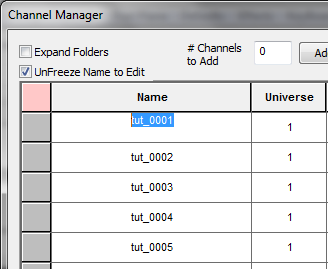
Rename Individual Channels:
To rename individual channels, you must first open the Channel Manager (Manage Channels -> Manage Raw Channels). See Figure 3-11.
- Check the box to Unfreeze Name to Edit.
- Click on the channel you wish to rename.
- Highlight the old name and type in the new name.
- When done, Click Done with Changes.

Bulk Channel Renaming:
There are two methods of bulk renaming built into HLS. There is a help file for this by clicking HELP Name in the Channel Manager.
Method One:
- This is the more straight-forward and basic method of bulk renaming.
- Highlight the cells you wish to rename
- Formula: Name_(StartingChannelNumber)
- This will rename channels with "Name" shown except replace (StartingChannelNumber) with a sequential number starting at the number specified.
- Examples:
- "MTString_(1)" will produce MTString_0001, MTString_0002, etc.
- "Yard_(15)" will produce Yard_0015, Yard_0016, etc.
Method Two:
- This method is likely to be used when renaming large groups of pixels or strings.
- Highlight the cells you wish to rename
- Formula: @NumberOfPixels, Name(*StartingStringNumber)_%
- This will rename channels with "Name" shown, followed by the value of "StartingStringNumber", and then counting UP until reaching the "NumberOfPixels" value.
- Once reaching the "NumberOfPixels" value, the value of "StartingStringNumber" will increment by 1, and the "NumberOfPixels" will start counting upwards from 1 again.
- Example: A pixel megaTree with 32 strings composed of 42 pixels each:
- @42,MTString(*1)_% will rename channels with values of MTString01_0001 to MTString32_0042
Relevant Video Tutorial: Pixel Based Mega Tree
Reordering Channels

The Order column is a numeric value ordering the channels from 1 to the last channel.
To ReOrder channels:
- Select the channels you wish to move.
- In the ReOrder Specific Channels field (See Figure 3-13), enter a number that does not conflict with existing channels and then click ReOrder Channels.
- Once the channels have been ReOrdered, click Refresh After Order Change to update the Order column.
- Example: To move 5 channels from the beginning to the end:
- Highlight the five channels to move.
- In the ReOrder Specific Channels field, enter a number that is higher than the last channel's Order number.
- Click ReOrder Channels.
- Click Refresh After Order Change.
- Example: To move 5 channels from the bottom to the top:
- Highlight all channels EXCEPT the five channels to move.
- In the ReOrder Specific Channels field, enter a number that is higher than the last channel's order number.
- Click ReOrder Channels.
- Click Refresh After Order Change.
Using Folders
Create a New Folder:
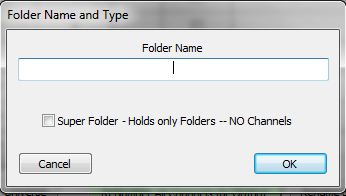
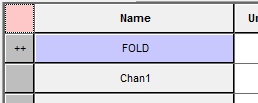
- Open the Channel Manager (Manage Channels -> Manage Raw Channels).
- Click the Add Folder button on the top toolbar. (See Figure 3-14).
- A dialog box will open asking for a Folder name. Type name and press OK. (Se Figure 3-15).
- Note: A Super Folder contains only folders. Check this box if you wish to create a "folder of folders". This would be used for channel organization.
- Once entered, the folder will appear at the top of the list of channels and have ++ on the left-most square to identify it as a folder. (See Figure 3-16).
Moving Channels In/Out of Folders:


- Highlight the channels you want to add to a folder.
- Press the Copy to Folder button.
- This will turn the left-most square GREEN for selected channels.
- Tip: You can also select channels by left-clicking on the square to turn it green.
- Once all channels are selected (left-most square green), press the Paste to Folder button. This will turn from red-to-green. (See Figure 3-17, 3-18).
- Click on the left-most square of the folder you want to move the channels into. This will move the channels into the desired folder.
Remove channels from a folder:
- Click the folder name to expand the items.
- Select the channels to remove by clicking the left-most square and turning it green (or, highlighting rows to remove).
- Press the Remove from Folder button.
Opening and Closing Folders:
- To open a folder, simply click on the name of the folder.
- To close a folder, click on the name of the folder.
- To open ALL folders, click the Expand All Folders checkbox.
VIDEO: Joe describes folders and folder management
Copying Channels
Copying channels requires the use of both the main sequencing window and the channel manager. First, you must use the Channel Manager to add the new channel(s) you will be copying into.
Once that is done, you will have to add the new channels and the channels you will be copying from into the same Display Group.
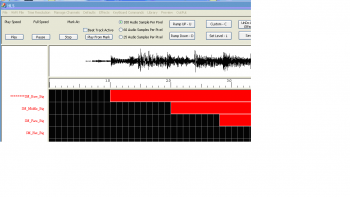
To copy one or more channels click on the channel and asterisks will appear to the left of the channel name (see Figure 3-19. The click again on the channel to select it. Then Select the Manage Channels tab and choose Copy - Paste Whole Channels. You will then be prompted to Click on the Channel to Paste To.
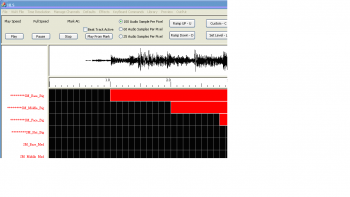
To copy multiple channels click on the first channel to be copied and asterisks will appear to the left of the channel name. The without clicking move your mouse down to include all of the channels you would like to copy (see Figure 3-20). Asterisks will appear to the left of the channel to be copied. Once you have selected all of the channels to be copied click again on the last channel to be copied to select all of them.
Then Select the Manage Channels tab and choose Copy - Paste Whole Channels. You will then be prompted to Click on the Channel to Paste To. Note that if you are copying a number of channels you will have to have that many to paste to.
Deleting Channels
- To remove channels, open the Channel Manager (Manage Channels -> Manage Raw Channels).
- Highlight the channels to delete by clicking and dragging into the data fields.
| Figure 3-21: Click the Delete Selected Channels button. |
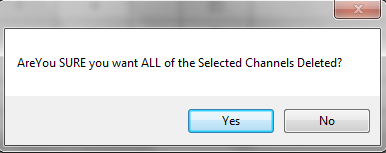
|
| Figure 3-22: Confirm you wish to delete by clicking yes. |
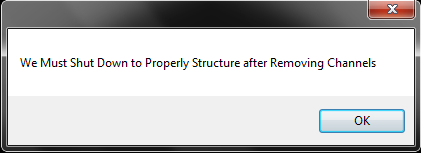
|
| Figure 3-23: HLS will prompt to shut down to update its configuration. Click OK. Then OK again. |
Program Help File
HLS now comes with a detailed help file. This file is reproduced here to help so that you can have the channel manager open and look at the help file at the same time.
Expand Folders - Shows ALL Channels - Expands ALL Folders
Unfreeze Name to Edit - Clicking Names causes Folder Events to Occur - To Edit Name - Check This
Add Channels - This is the Number of Single Channels or Pixels (Pixels will be 3 Channels on Output)
Add Folder - Folders contain your Channels. A Super Folder can contain multiple Folders
Copy to Folder - High lite several rows of Channels to assign to a Folder - this will make Cell 0 Green - Ready to Assign
Clicking on the First cell of a Row (Expand Channels OFF) will also select Channel to be assigned to a Folder
Paste to Folder - When Channels have been selected - Press this button - Turning it Green indicating Left Mouse Click on ++ of Folder will assign Channels to that folder
Remove from Folder - High lite several rows of Channels to Remove from a Folder - Press button to perform operation
Colored Cell in Upper Right Corner - Color Selection Control
In Grid - L click in first column to select Channel for Folder Assignment or Removal from Folder
In Grid - R click first column to DELETE channel or Folder
In Grid - R click dimming curve to assign
Renumber Select Universe - Used to assign Output Universe - High Lite Channels and assign number specified
Set Multiple DMX Group - used with 4096 channels DMX Devices - Enables Universe of 4096 instead of 512
Get Dimming Curve - Select Dimming Curve to Bulk Assign
Add Dimming Curve - High lite channels then Assign Dimming Curve Selected by 'Get Dimming Curve'
Set/Clear RGB - High lite Channels and Set/Clear RGB Flag
ReOrder Channels - High lite Channels - Assignment starts at Number specified. ReOrders Channels in List
Renumber All Channels for Output - This will Assign the correct Channel Numbers based on Order and RGB - Universe must be Non-Zero
Add Control Channel - Assign Triggers, Animation Mouth, Words, etc
Rename Selected Channels - Press HELP to see Macros that can help Create Unique Names
Preview Group - High lite Channels and Assign Preview Group to selection
Preview Number - High lite Channels - State Starting Chan Number - Each Channel is Incremented
Start Group G cycle Number 1 to N - G,N .... Enter Group Number followed by Number High Lite Channels - Groups starts at G with Chan Number starting at 1. When Chan Number hits N - G is Incremented and Chan Number starts at 1
Delete Selected Group of Channels - High Lite channels and Delete with this button
Export CSV - Creates a CSV file containing all of your Channel Information
| HLS User Manual and Reference Guide | ||
|---|---|---|
| Previous Page | Current Chapter | Next Page |
| Setting up HLS Channels | Chapter 3: Channel Management | RGB Channels |
